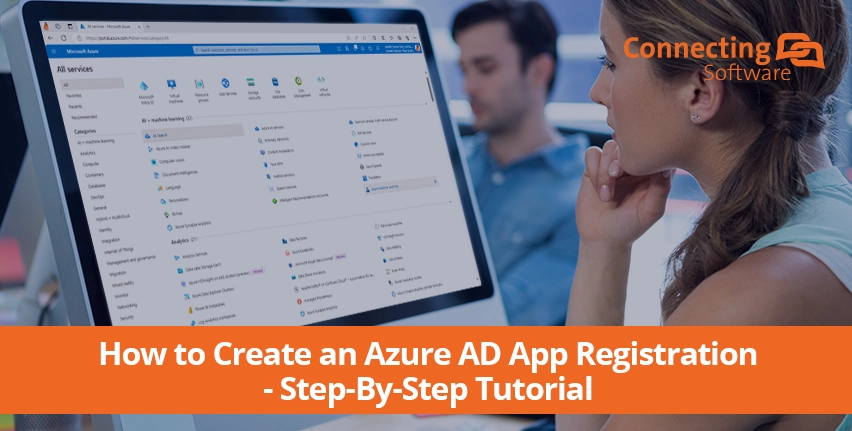Está a navegar no mundo da Autenticação Moderna na sua empresa? Vamos ver como o registo de aplicações do Azure Active Directory (AAD) pode ser o seu bilhete para uma autenticação e autorização perfeitas.
Registo de aplicações do Azure AD: "Entra" numa nova era
Ah, o mundo do Registo de Aplicações do Azure AD - um reino onde alguns não se atrevem a entrar... Mas espere, há uma reviravolta no enredo! Introduzir Microsoft Entra IDO novo protagonista em palco, com alterações à narrativa do Registo de Aplicações do Azure AD. A Microsoft diz que é a próxima evolução das soluções de gestão de identidade e acesso para a nuvem. Se quiser aprofundar para ver o que há de novo, a Microsoft tem disponível formação gratuita. Se quiser apenas entrar no domínio para registar a sua aplicação... siga-me!
Registo de aplicações do Azure AD: Dois cenários passo-a-passo
Dependendo do software, o procedimento pode ser um pouco diferente. Neste tutorial, vamos abordar as duas opções que usamos no Connecting Software:
- Concessão de credenciais de cliente (através de certificado)
- Concessão do código de autorização (através do segredo do cliente)
Tenha em atenção que, se estiver a ler este artigo porque está a começar com um produto Connecting Software, deve seguir estas instruções apenas se estiver a implementar o software no local. Para SaaS, pode utilizar a aplicação que lhe forneceremos e apenas necessitará do ID do diretório, ou pode criar a sua própria aplicação.
Em todo o caso, vamos começar!
Concessão de credenciais de cliente
Começaremos por analisar o procedimento de concessão de credenciais de cliente (CCG), por vezes designado por concessão implícita. Eis os passos que terá de seguir:
CCG1 - Abrir o Portal do Azure, iniciar sessão e selecionar a opção Microsoft Entra ID

Em alternativa, pode entrar através do Centro de administração do Microsoft Entra e selecionar Microsoft Entra ID (Azure AD).
CCG2 - Selecionar Registos de aplicações.
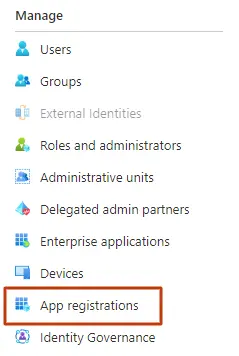
Se tiver entrado através do Microsoft Entra Admin Center, encontrará o Registos de aplicações sob Aplicações.
CCG3 - Selecionar Novo registo.
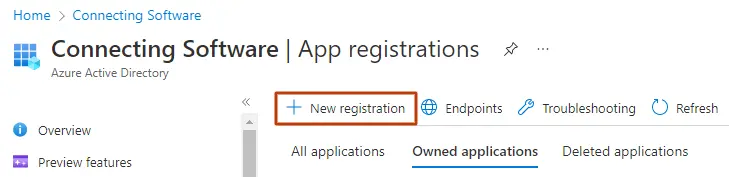
CCG4 - Escreva o nome da sua aplicação, escolha os tipos de conta e clique em Registar. Tenha em atenção que o URI de redireccionamento é opcional, mas necessário na maioria dos cenários.
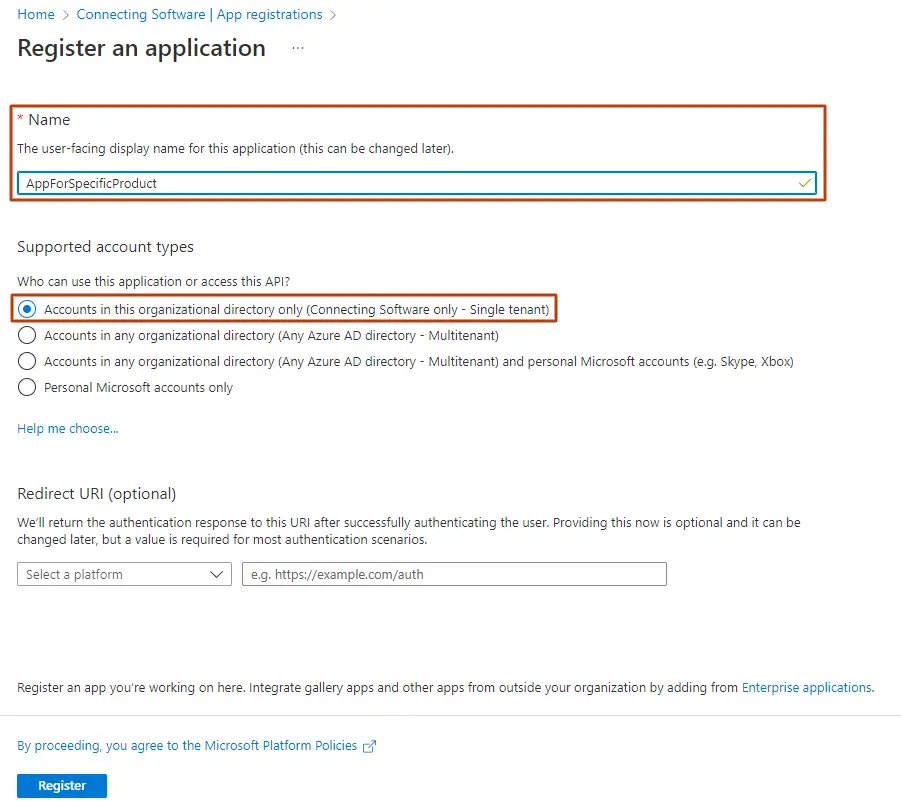
CCG5 - Copiar o seu ID da aplicação (cliente) e ID do diretório (inquilino) pois terá de os introduzir no software em que está a configurar a autenticação moderna.
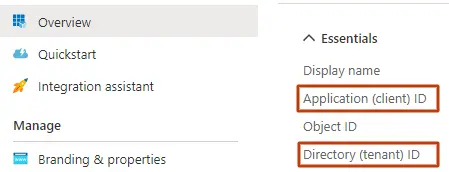
CCG6 - Terá de obter o certificado do software para o qual está a efetuar a autenticação moderna. Por exemplo, se for o Document Extractor on-premises, pode aceder à página de configuração, descarregar o certificado a partir da página Certificado de chave pública campo. Noutros casos, encontra-se no campo Certificado domínio.
CCG7 - Irá agora carregar este certificado no Azure. Clique em Certificados e segredos, então Certificadose finalmente, Carregar certificado.
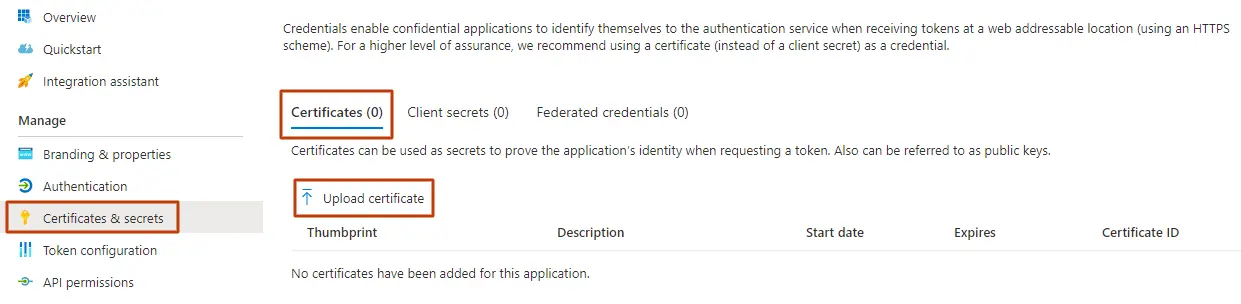
CCG8 - Carregue o certificado que descarregou anteriormente e clique em Adicionar.
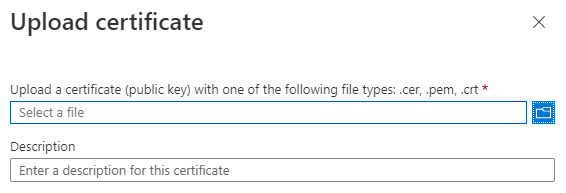
Uma vez carregado, deverá ver o certificado na lista, com o seu Impressão digital, Data de início e uma indicação de quando Expirações
CCG9 - Clicar Permissões da API e, em seguida, clicar em Adicionar uma autorização
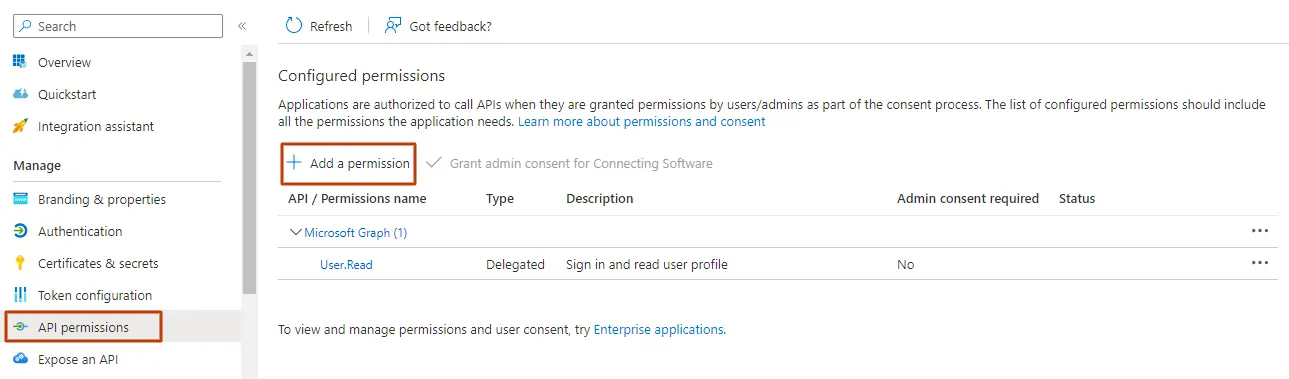
CCG10 - Selecionar SharePoint e escolher Permissões de aplicação
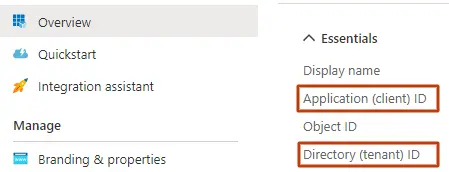
CCG11 - As permissões que terá de verificar dependerão do software para o qual está a criar a aplicação e também do seu caso de utilização específico.
Isso varia de produto para produto, mas, por exemplo, para o Document Extractor, normalmente é necessário marcar a permissão "Sites.ReadWrite.All", mas se você quiser sincronizar as alterações do SharePoint para o Salesforce, marque a permissão "Sites.Manage.All".
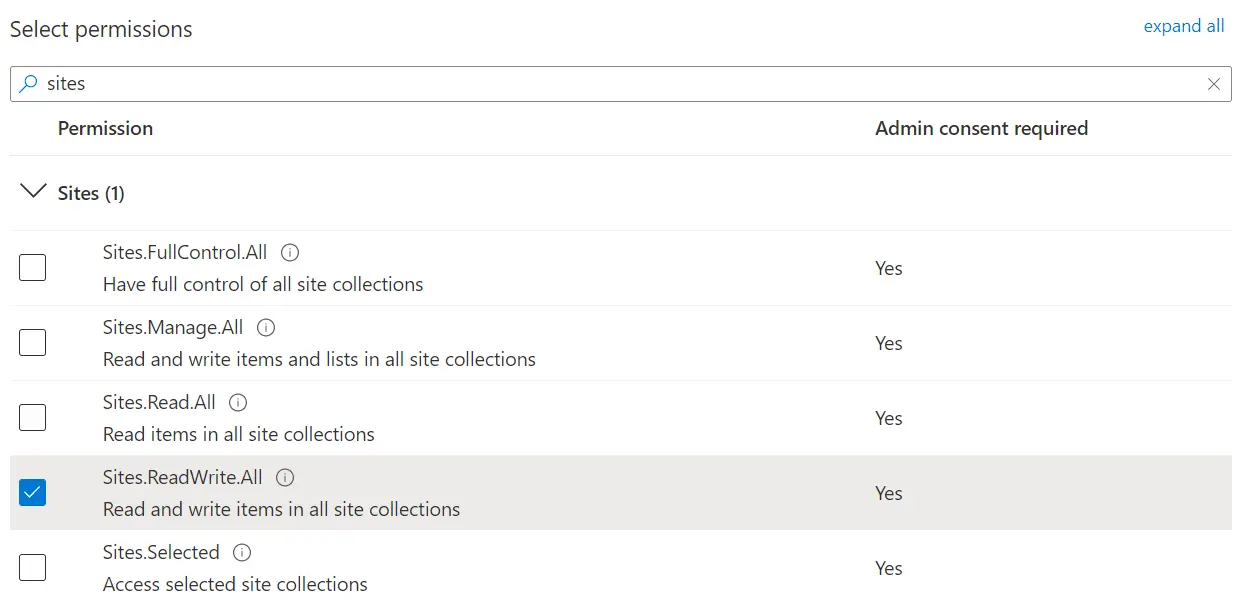
CCG12 - Como passo final, deve conceder o consentimento do administrador. Encontrará a opção Conceder autorização administrativa para ... junto ao botão Adicionar uma autorização que utilizou no passo anterior. Se o botão Conceder autorização administrativa para ... está desativado, verifique com que utilizador iniciou sessão.
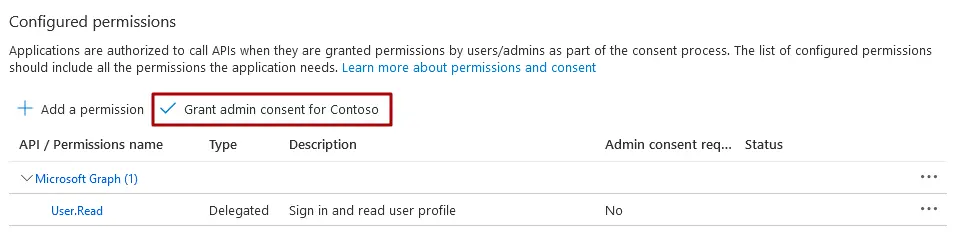
Código de autorização Subvenção
Para este outro tipo de subvenção, os primeiros passos são idênticos, mas depois o procedimento segue um caminho diferente:
ACG1 - Idêntico ao CCG1
ACG2 - Idêntico ao CCG2
ACG3 - Idêntico ao CCG3
ACG4 - Para além de escrever o nome da sua aplicação e escolher os tipos de conta, terá de selecionar uma plataforma - seleccione Web - e, em seguida, introduzir o URI de redireccionamento.
Por exemplo, para CB Dynamics 365 to SharePoint Permissions Replicator, deve ser https://permissions-replicator-saas.connecting-software.com/consent-callback.
Uma vez feito isso, clique em Registar.
ACG5 - No Certificados e segredos secção, ir para Segredos do cliente e clique em Segredo do novo cliente. Copie o segredo gerado para o poder utilizar nos passos seguintes.
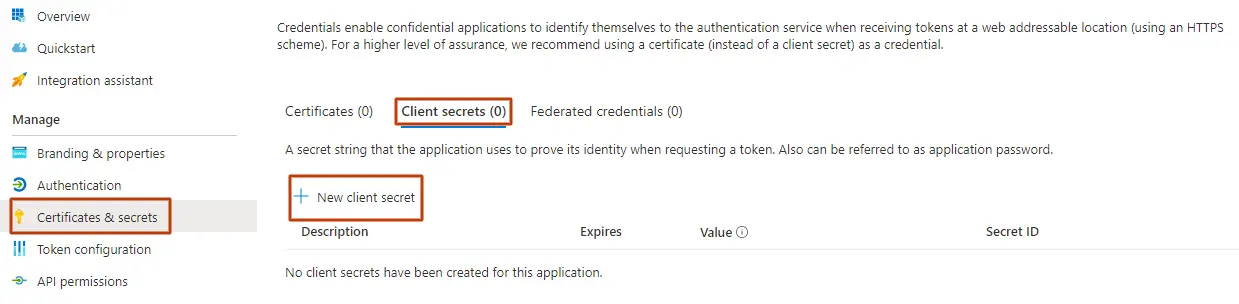
ACG6 - Idêntico ao CCG9
ACG7 - Idêntico ao CCG10
ACG8 - Idêntico ao CCG11
ACG9 - Idêntico ao CCG12
Conclusão
Neste artigo, apresentámos-lhe as duas opções que utilizamos para o Registo de Aplicações do Azure AD no Connecting Software: Concessão de Credenciais de Cliente (através de certificado) e Concessão de Código de Autorização (através de segredo de cliente).
Sobre o Autor

Por Ana Neto, technical conselheiro no Connecting Software.
"Sou engenheiro de software desde 1997, com uma paixão mais recente pela escrita e por falar em público. Tem alguma pergunta ou comentário sobre este artigo? Gostaria muito de receber o seu feedback, deixe um comentário abaixo!"