No blog de hoje eu gostaria de apresentar uma maneira de como sincronizar o Marketo com os principais CRMs e ERPs como Dynamics CRM, Salesforce, SugarCRM, Dynamics AX, NAV. Os benefícios de integrar Marketo e outros sistemas de negócios já foram discutidos em nosso blog anterior. Vou demonstrar a sincronização usando um showcase entre dois sistemas alvo diferentes (Marketo e Dynamics CRM) com o uso de instruções SQL simples. Para este propósito vou usar Connect Bridge e seus conectores de Marketo e Dynamics CRM.
Por que usar Connect Bridge?
Normalmente para poder comunicar com 2 sistemas alvo diferentes, no nosso caso um servidor MS Dynamics CRM e Marketo, o desenvolvedor precisaria conhecer a API de cada sistema alvo. Isto requer algum estudo da API para entender como eles funcionam e como escrever o código fonte para poder fazer o mesmo processo que vamos demonstrar mais tarde neste blog.
Com a utilização do Connect Bridge e seus conectores Marketo e CRM, o tempo necessário para entender e poder implementar a solução com sucesso é significativamente reduzido. A principal diferença é que o Connect Bridge permite que o desenvolvedor utilize instruções SQL simples para se comunicar com cada sistema alvo. Isto não é possível quando se utiliza a API do próprio sistema alvo, devido aos diferentes esquemas e arquiteturas utilizadas para desenvolver o sistema alvo. O Connect Bridge também permite a conexão com vários sistemas alvo ao mesmo tempo, usando os conectores disponíveis. Para mais informações sobre o Connect Bridge visite a página web.
Do que é que nós precisamos?
Primeiro vamos precisar de credenciais para nos ligarmos ao MS Dynamics CRM e ao Marketo. Como vamos utilizar o Connect Bridge, vamos precisar de um servidor Connect Bridge com CRM e conectores Marketo em funcionamento.
Para a nossa demonstração, vamos assumir que as contas de Marketo e Dynamics CRM já foram criadas no servidor Connect Bridge. As credenciais do usuário para cada sistema alvo são utilizadas durante a configuração de cada conta para que o Connect Bridge saiba qual credencial utilizar na comunicação com o sistema alvo (credenciais Dynamics CRM para comunicação com Dynamics CRM e credenciais Marketo para comunicação com Marketo).
Para fins de demonstração usaremos o Visual studio, onde criamos uma aplicação de console simples que fará a sincronização.
Vamos usar a ferramenta de análise de consultas Connect Bridge para demonstrar as instruções SQL e a saída que é retornada pelo servidor Connect Bridge.
A solução
O aplicativo do console
Primeiro precisamos criar uma nova aplicação de consola onde fazemos a nossa codificação. Vá para File - New - Project e escolha uma aplicação de consola.
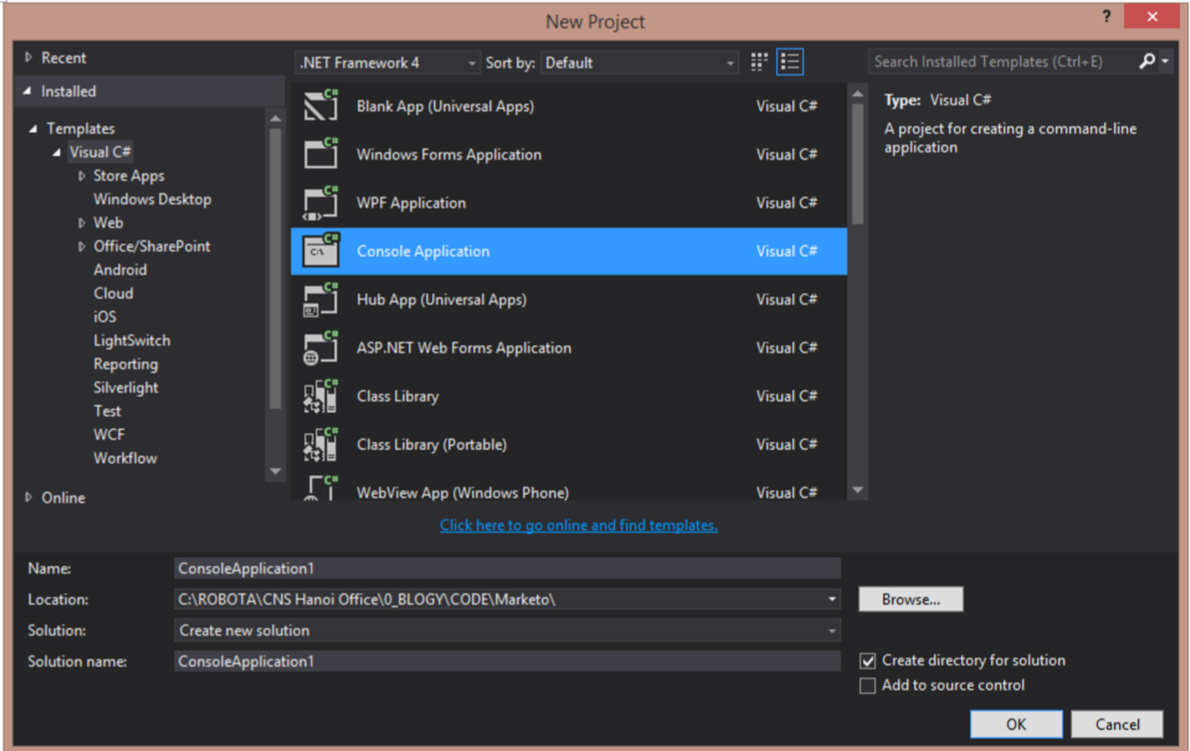
O próximo passo é adicionar uma referência de serviço ao nosso servidor Connect Bridge. Clique com o botão direito do mouse em Referências e adicione uma referência de serviço.
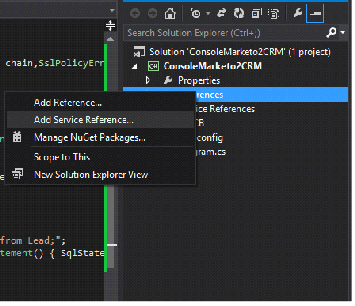
Digite o endereço onde o servidor Connect Bridge está escutando e digite o nome do espaço de nomes do Serviço para "CB".
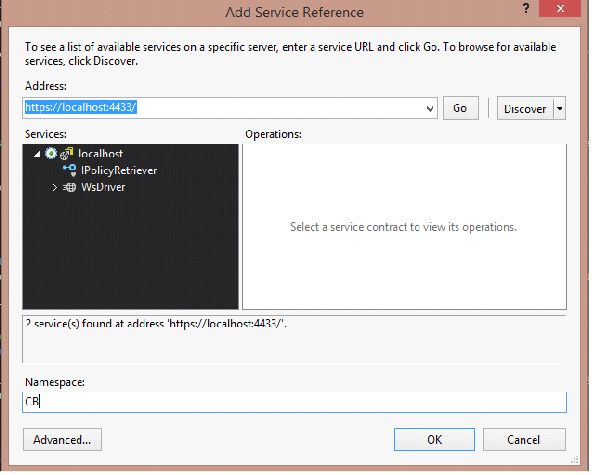
Depois de adicionar uma referência ao serviço do servidor Connect Bridge, podemos começar a escrever o nosso código.
Primeiro preparamos nossas credenciais e nomes de conta que serão usados durante a sincronização para autenticar com o servidor Connect Bridge.
public static string userName = "administrador"; senha da string estática pública = "1234"; public static string CRMAccountName = "CRMConnector"; public static string MarketoAccountName = "MarketoConnector";
No corpo da aplicação principal, escreva as seguintes linhas de código que cuidarão de criar uma conexão com os sistemas alvo e fazer a sincronização.
WsDriverClient MarketoClient = novo CB.WsDriverClient("CBWsBasicBinding_IWsDriver");
WsConnection MarketoConnection = MarketoClient.CreateConnection(userName, password, MarketoAccountName, null);
WsDriverClient CRMClient = novo CB.WsDriverClient("CBWsBasicBinding_IWsDriver");
WsConnection CRMConnection = CRMClient.CreateConnection(userName, password, CRMAccountName, null);
string selectSQL = "select priority, relativeScore, urgency, email, firstName, lastName from Lead;";
WsResultSet resultadoMarketoLeadSelect = MarketoClient.Execute(MarketoConnection, novo WsStatement() { SqlStatement = selectSQL });
if (resultadoMarketoLeadSelect.IsSuccess)
{
//processo filas devolvidas
foreach (var linha no resultadoMarketoLeadSelect.Row)
{
string insertSql = string.Format("inserir nos valores Lead(firstName, lastName, emailaddress1) ('{0}','{1}','{2}')", linha[4], linha[5], linha[3]);
var resultado = CRMClient.Execute(CRMConnection, novo WsStatement() { SqlStatement = insertSql });
}
}
Depois de digitar o código acima, estamos prontos para fazer a sincronização. Para explicar o que o código faz, existem 3 partes principais.
A primeira parte é o MarketoClient e o MarketoConnection. Este código cuida da conexão e execução de declarações contra o MarketoConnector e, portanto, MarketoSistema de destino.
A segunda parte é o CRMClient e o CRMConnection. Este código cuida da conexão e execução de declarações contra o CRMConnector e, portanto, do sistema CRM da Microsoft Dynamics.
A terceira parte do código é o processo de sincronização. Nós criamos uma instrução de seleção que é executada usando o Conector Marketo para obter os dados sobre os leads que queremos sincronizar. Em seguida, iteramos através dos dados retornados e executamos uma instrução de inserção para cada registro para inserir o lead no Dynamics CRM. Para fins de demonstração eu pego apenas o e-mail, as colunas firstName e lastName do Marketo e sincronizo essas colunas no Dynamics CRM.
A sincronização
Como você pode ver nas telas abaixo, em Marketo temos 10 leads que queremos sincronizar com Dynamics CRM.
Para exibir os leads usando a ferramenta Query Analyzer, selecione a conexão Marketo, coloque a seguinte instrução sql e execute a consulta.
selecione prioridade, parenteScore, urgência, e-mail, firstName, lastName do Lead;
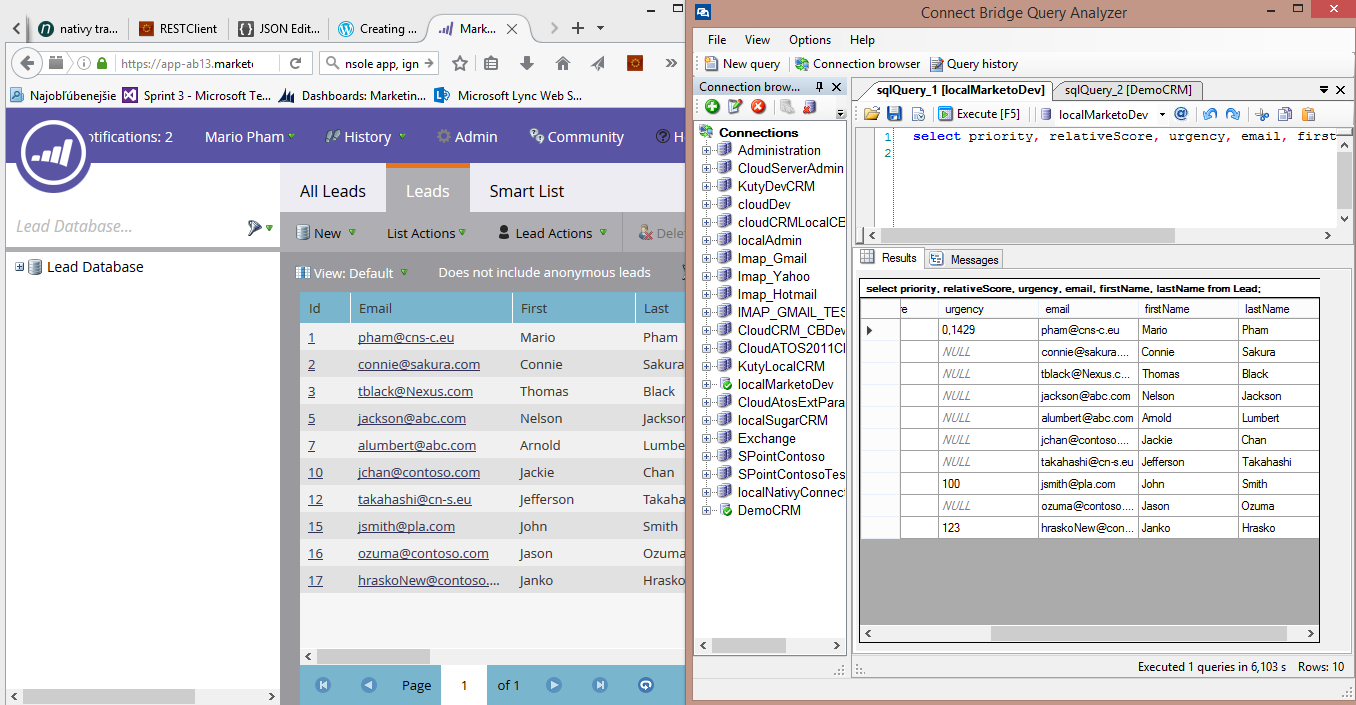
Depois de verificar os contatos que queremos sincronizar, execute a aplicação de console que criamos no capítulo anterior. A aplicação irá cuidar da sincronização.
Após executar a aplicação de console, podemos verificar se os leads foram sincronizados usando a ferramenta de análise de consultas e a GUI também.
Para verificar os resultados com a ferramenta de análise de consultas, selecione a conexão CRM e execute a seguinte instrução SQL.
seleccione leadid, emailaddress1, firstName, lastName, createdon from Lead order by createon desc limit 10;
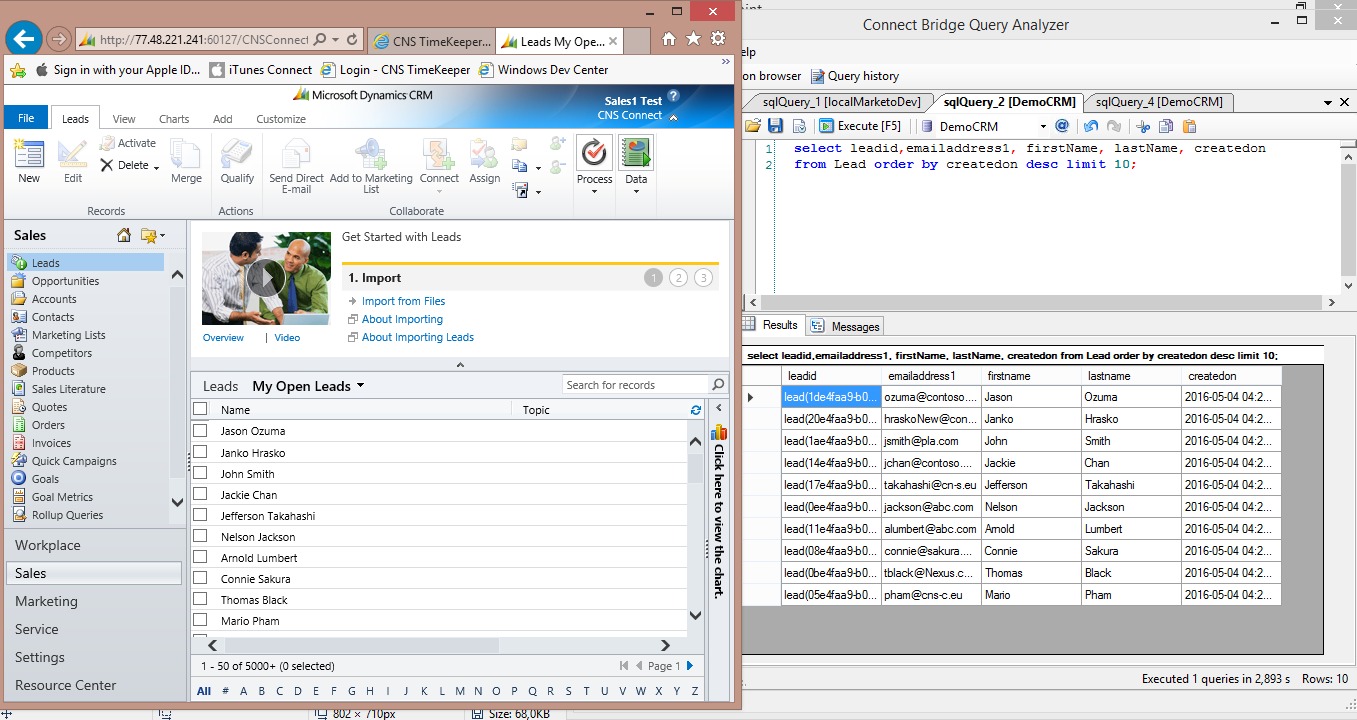
A partir das capturas de tela acima você pode ver que nossa sincronização foi bem sucedida e agora temos pistas da Marketo sincronizadas no MS Dynamics CRM.
Sumário
A partir desta pequena demonstração você pode ver a rapidez com que os dados podem ser acessados com o mínimo de esforço. Dessa forma, o Marketo pode ser integrado não apenas com principais CRMs e ERPs, mas também com CMS, DMS e e-mail. O controle total sobre o processo de integração cabe a um desenvolvedor e ele decide quais entidades e como ser sincronizado. O desenvolvedor pode usar qualquer tipo de linguagem de codificação e usar ODBC, JDBC ou serviços web para se comunicar com o servidor Connect Bridge. O simples uso de instruções SQL em múltiplos sistemas alvo torna o processo de desenvolvimento mais eficiente e rápido do que o uso de APIs diretas dos sistemas alvo. Um desenvolvedor experiente pode criar vários scripts de sincronização para diferentes sistemas alvo e desenvolver poderosas ferramentas de sincronização entre sistemas alvo.
Ficaremos felizes em saber de si. Contacte-nos e descubra como integrar facilmente o Marketo no cenário de sistemas da sua empresa.
