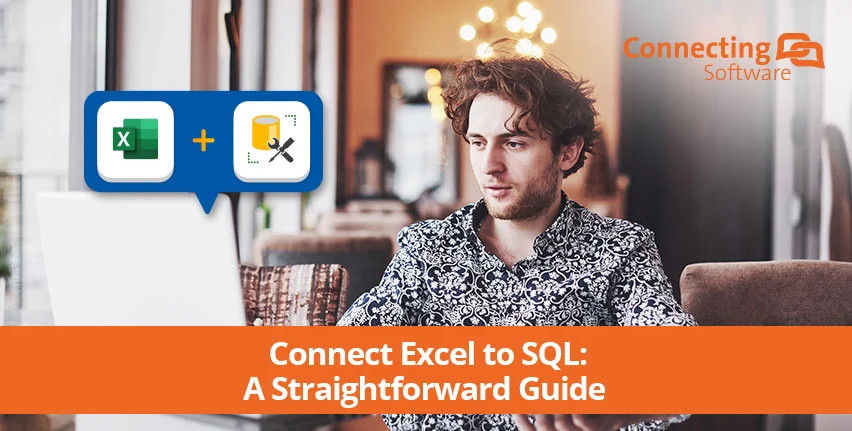在本文结束时,你会知道将一个SQL Server数据库连接到你信任的Microsoft Excel环境是多么简单。你所需要支持这种整合的是一个可以运行Microsoft Excel的设备,Microsoft Excel本身,以及一个可以连接的SQL Server数据库。很简单,对吗?
许多企业喜欢使用Microsoft Excel作为自己的客户数据库,尽管这对处于早期阶段的公司来说可能足够好用,但最终还是需要一种更有效的方式来处理数据,以满足随着企业扩张而自然产生的业务增长。微软SQL服务器是一个关系型数据库管理系统,它可以作为一个很好的工具,从经典的Excel电子表格数据库过渡到一个更有效、更不费时的数据库。然而,如果你正在寻找从Excel到SQL的持续、直接和可靠的连接,这可能是不够的,但在本教程的最后会有更多的介绍
让我们开始吧!
第一步 - 打开一个Excel工作簿,应该是很简单的。
第二步 - 选择 "数据标签"。
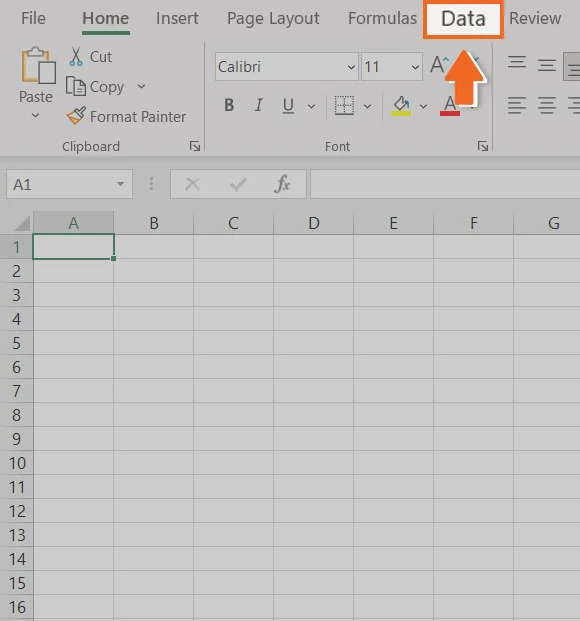
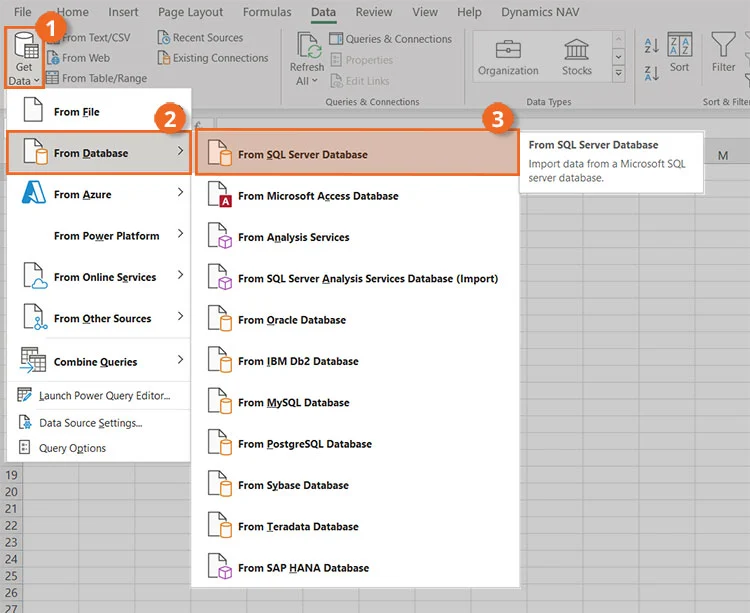
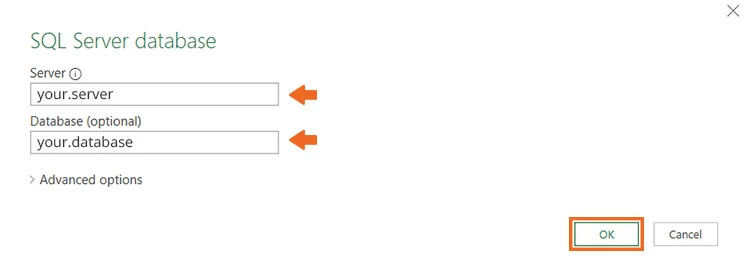
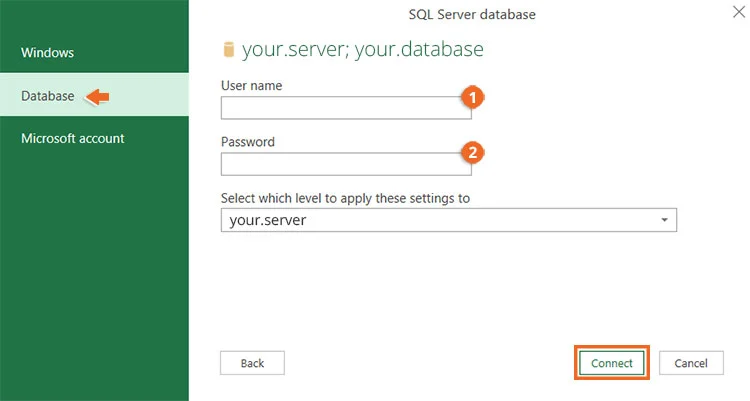
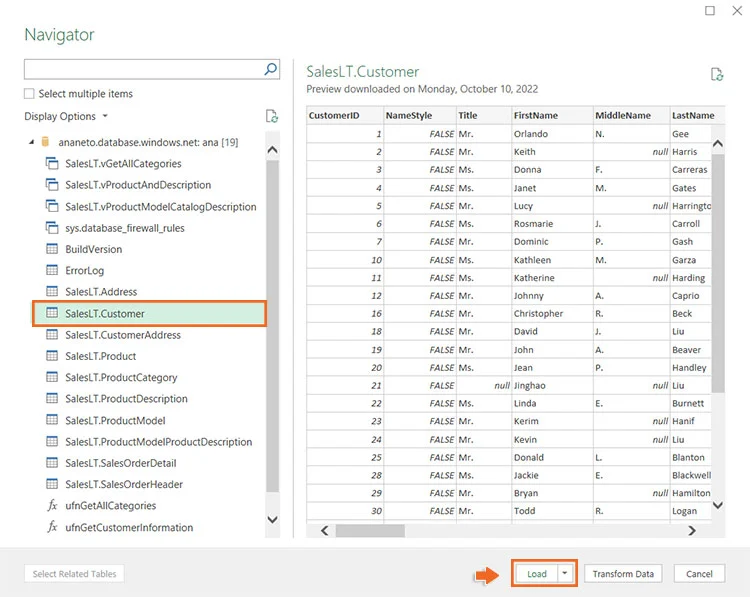
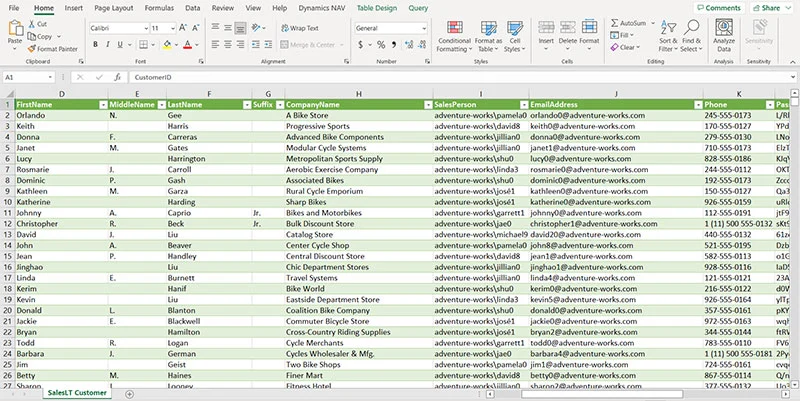
然后就可以了!你刚刚把Microsoft Excel连接到一个SQL Server数据库。
结论
我们希望这个简单的教程能帮助你成功地将Excel连接到SQL,因为这将作为一个体面的替代品,取代许多企业中的经典Excel电子表格数据库。然而,正如我们在文章开头提到的,如果你正在寻找一种更一致、更有效的方式来连接Excel与SQL,通过最大限度地提高其能力,我们建议你看看Connect Bridge。
Connect Bridge是我们强大的、内部开发的软件集成平台。从本质上讲,它通过使用SQL语法,消除了使用软件API的需要,这就是为什么它是如此令人难以置信的方便!早在2022年3月,我们为CRM软件博客写了一篇文章(你可以阅读 此处)解释了如何通过使用我们的平台将Excel连接到SQL、Dynamics 365、SharePoint等。欢迎阅读,或者如果你愿意,直接与我们联系!我们很乐意提供帮助。我们非常乐意提供帮助。