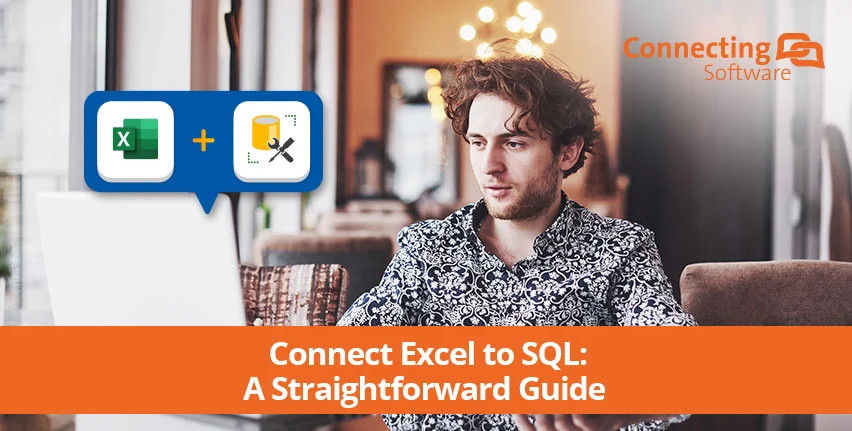By the end of this article, you will know how simple it is to connect an SQL Server database to your trusted Microsoft Excel environment. All you need to support this integration is a device that can run Microsoft Excel, Microsoft Excel itself, and an SQL Server Database to connect to. Simple, right?
Many businesses like to use Microsoft Excel as their own customer database, and although this may work well enough for companies in their early stages, eventually, a more efficient way of handling data is required to meet the growth in operations that comes naturally as businesses expand. Microsoft SQL Server is a relational database management system that serves as a good tool to transition from the classic Excel spreadsheet database to a more efficient, and less time-consuming database. However, if you are looking for a constant, direct, and reliable connection from Excel to SQL, this will probably not be enough, but more on that at the end of the tutorial!
Let’s Begin!
Step 1 – Open an Excel workbook, should be straightforward.
Step 2 – Select the “Data tab”.
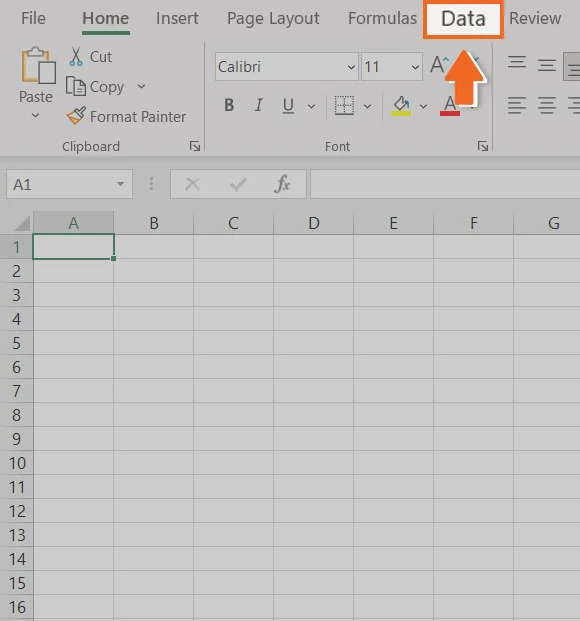
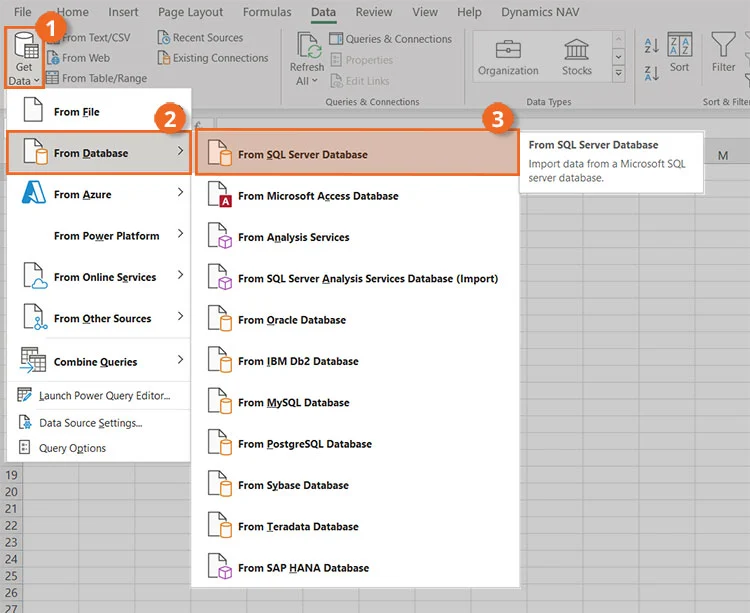
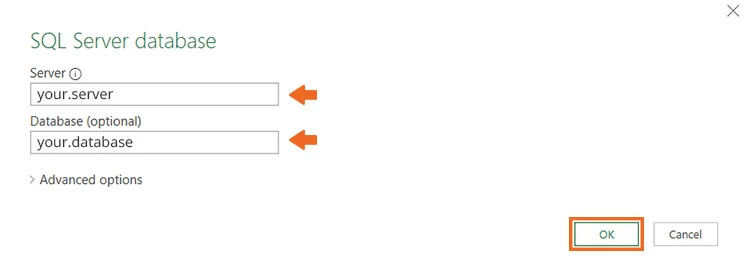
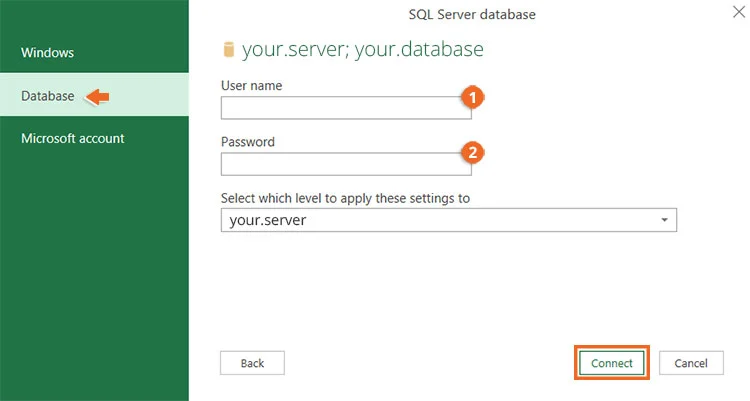
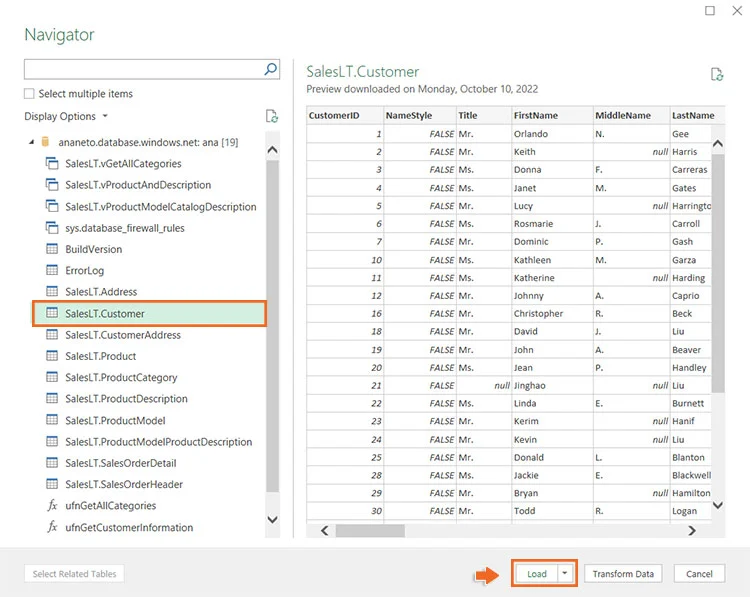
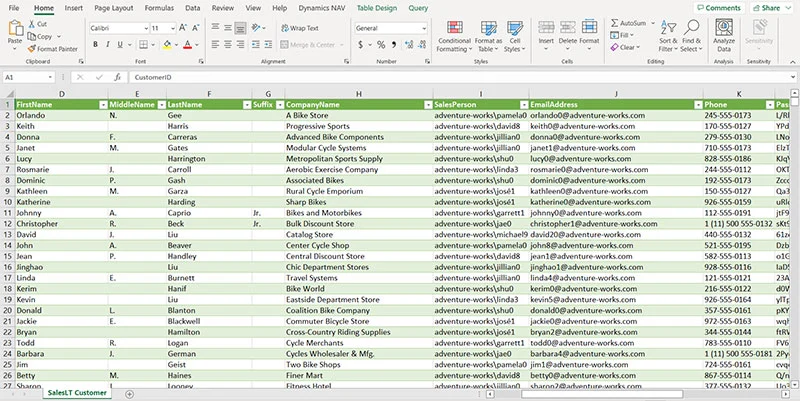
And voilà! You just connected Microsoft Excel to an SQL Server Database.
Conclusion
We hope this simple tutorial helped you connect Excel to SQL successfully, as this will serve as a decent substitute to the classic Excel spreadsheet database that is seen across many businesses. However, as we mentioned at the beginning of the article, if you are looking for a more consistent and efficient way to connect Excel to SQL, by maximizing its capabilities, we suggest you have a look at Connect Bridge.
Connect Bridge is our powerful, in-house developed, software integration platform. Essentially, it eliminates the need to use software API by using SQL syntax instead, and this is why it`s so unbelievably handy! Back in March 2022, we wrote an article for CRM Software Blog (which you can read here) explaining how you can connect Excel to SQL, Dynamics 365, SharePoint, and more by using our platform. Feel free to have a read, or if you prefer, reach out to us directly! We are more than happy to assist.