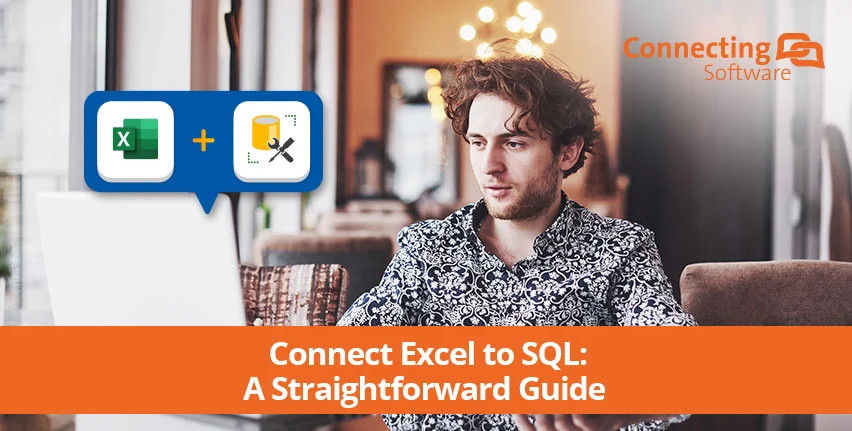Al final de este artículo, sabrá lo sencillo que es conectar una base de datos de SQL Server a su entorno de confianza de Microsoft Excel. Todo lo que necesita para soportar esta integración es un dispositivo que pueda ejecutar Microsoft Excel, el propio Microsoft Excel y una base de datos SQL Server a la que conectarse. Sencillo, ¿verdad?
A muchas empresas les gusta utilizar Microsoft Excel como su propia base de datos de clientes, y aunque esto puede funcionar lo suficientemente bien para las empresas en sus primeras etapas, con el tiempo, se requiere una forma más eficiente de manejar los datos para satisfacer el crecimiento de las operaciones que viene naturalmente a medida que las empresas se expanden. Microsoft SQL Server es un sistema de gestión de bases de datos relacionales que sirve como una buena herramienta para pasar de la clásica base de datos de hojas de cálculo de Excel a una base de datos más eficiente y que requiere menos tiempo. Sin embargo, si lo que buscas es una conexión constante, directa y fiable de Excel a SQL, probablemente no sea suficiente, pero ¡más sobre esto al final del tutorial!
¡Comencemos!
Paso 1 - Abra un libro de Excel, debería ser sencillo.
Paso 2 - Seleccione la pestaña "Datos".
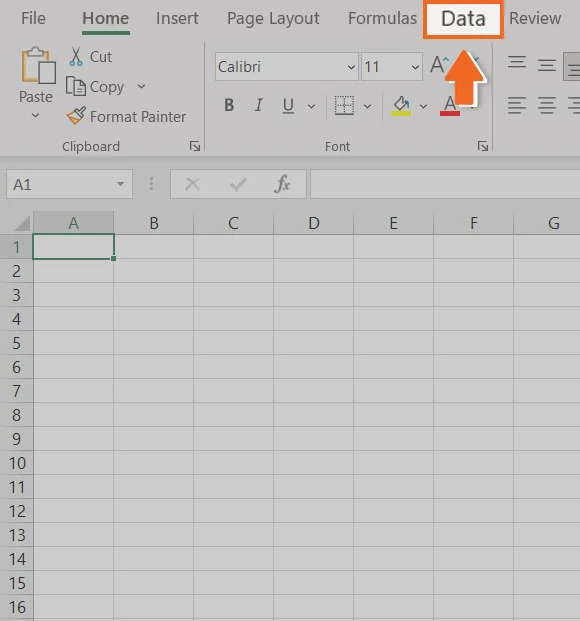
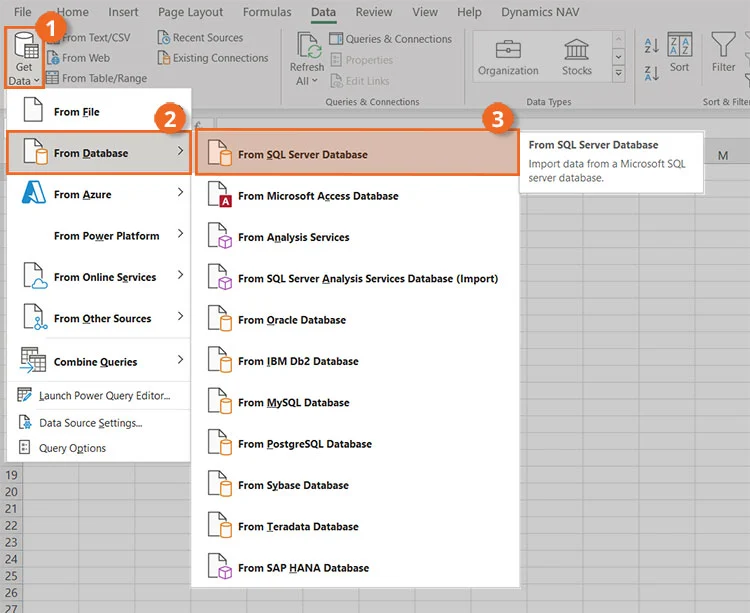
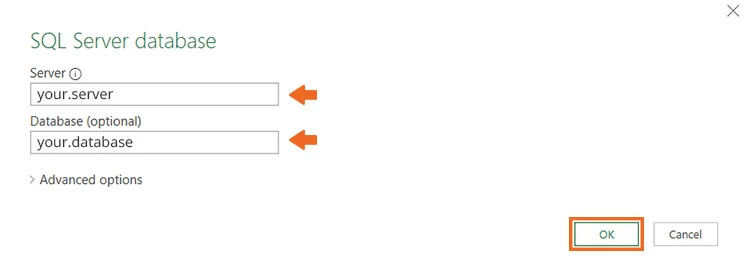
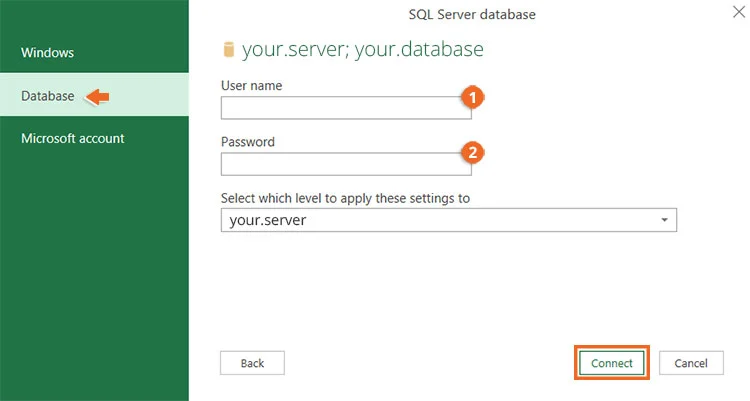
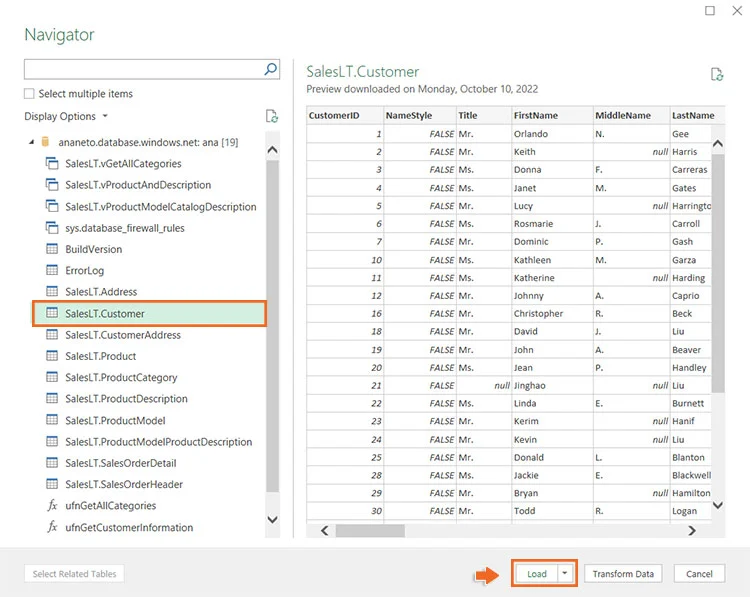
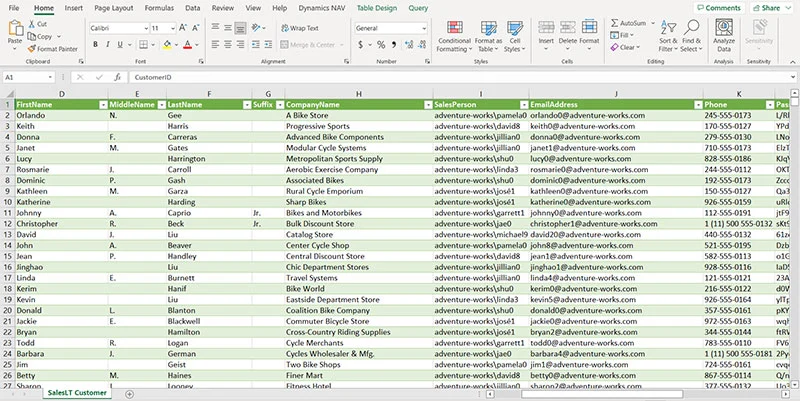
Y ¡voilà! Acabas de conectar Microsoft Excel a una base de datos SQL Server.
Conclusión
Esperamos que este sencillo tutorial te haya ayudado a conectar Excel a SQL con éxito, ya que esto servirá como un sustituto decente a la clásica base de datos de hoja de cálculo de Excel que se ve en muchas empresas. Sin embargo, como mencionamos al principio del artículo, si estás buscando una forma más consistente y eficiente de conectar Excel a SQL, maximizando sus capacidades, te sugerimos que eches un vistazo a Connect Bridge.
Connect Bridge es nuestra potente plataforma de integración de software, desarrollada por nosotros mismos. Esencialmente, elimina la necesidad de utilizar la API de software mediante el uso de la sintaxis SQL en su lugar, ¡y es por eso que es tan increíblemente útil! En marzo de 2022, escribimos un artículo para CRM Software Blog (que puede leer aquí) en el que se explica cómo se puede conectar Excel con SQL, Dynamics 365, SharePoint, etc., utilizando nuestra plataforma. No dude en leerlo o, si lo prefiere, póngase en contacto con nosotros directamente. Estaremos encantados de ayudarle.