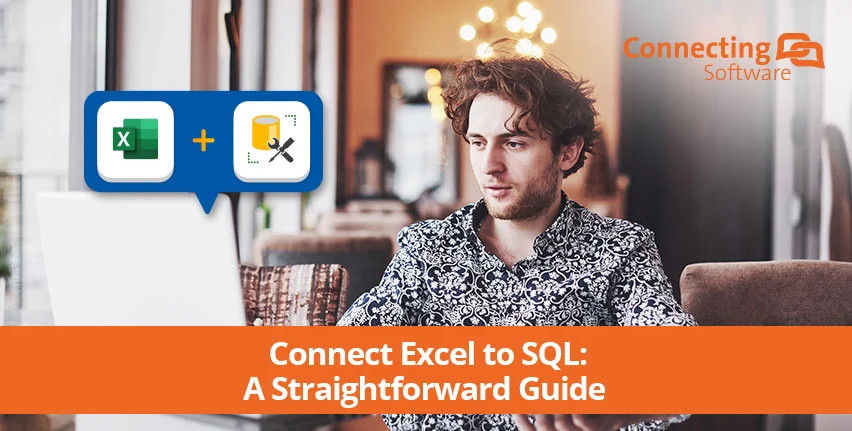Am Ende dieses Artikels werden Sie wissen, wie einfach es ist, eine SQL Server-Datenbank mit Ihrer vertrauten Microsoft Excel-Umgebung zu verbinden. Alles, was Sie für diese Integration benötigen, ist ein Gerät, auf dem Microsoft Excel ausgeführt werden kann, Microsoft Excel selbst und eine SQL Server-Datenbank, mit der Sie sich verbinden können. Einfach, oder?
Viele Unternehmen verwenden gerne Microsoft Excel als Kundendatenbank. Obwohl dies für Unternehmen in der Anfangsphase gut genug sein mag, ist mit der Zeit eine effizientere Art der Datenverarbeitung erforderlich, um dem Wachstum des Betriebs gerecht zu werden, das mit der Expansion des Unternehmens einhergeht. Microsoft SQL Server ist ein relationales Datenbankmanagementsystem, das sich gut für den Übergang von der klassischen Excel-Tabellendatenbank zu einer effizienteren und weniger zeitaufwändigen Datenbank eignet. Wenn Sie jedoch eine konstante, direkte und zuverlässige Verbindung von Excel zu SQL suchen, wird dies wahrscheinlich nicht ausreichen, aber dazu mehr am Ende des Tutorials!
Fangen wir an!
Schritt 1 - Öffnen Sie eine Excel-Arbeitsmappe, das sollte ganz einfach sein.
Schritt 2 - Wählen Sie die Registerkarte "Daten".
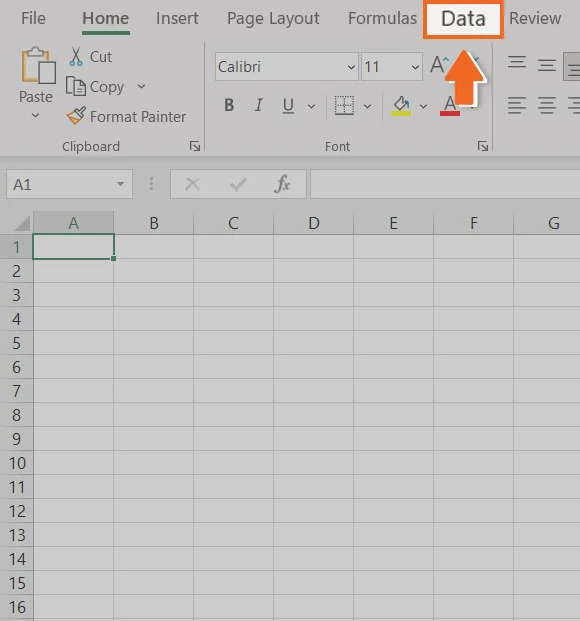
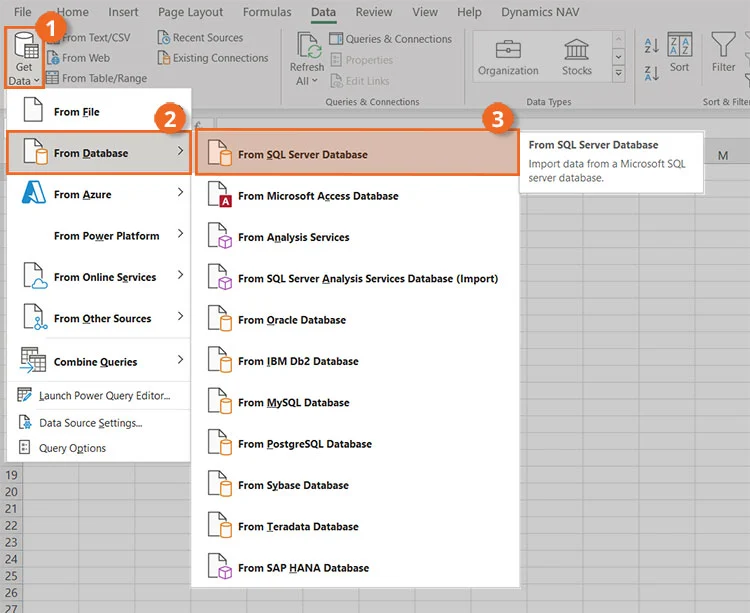
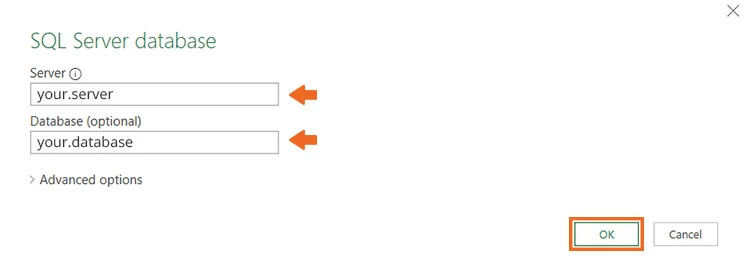
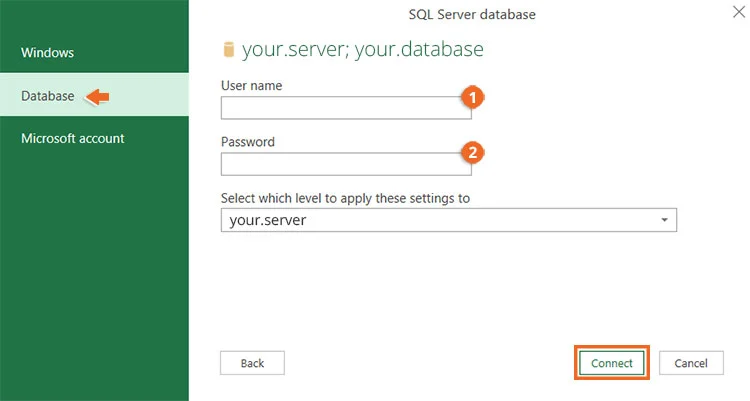
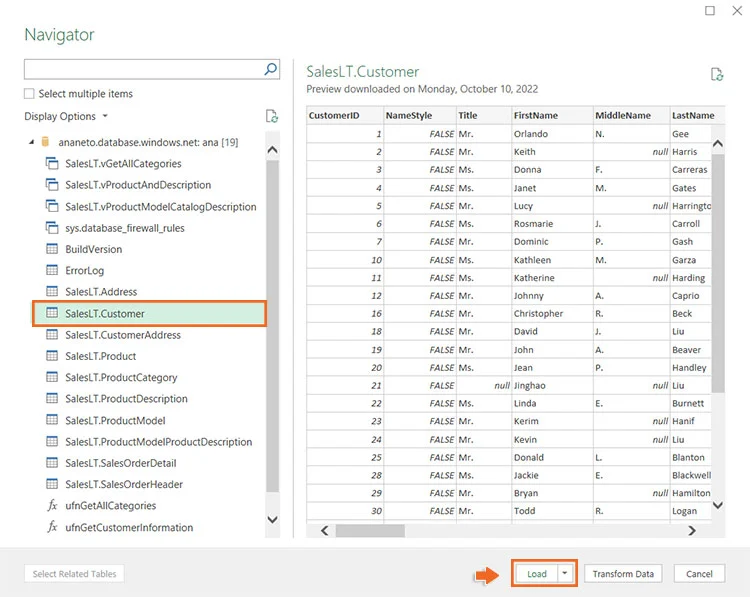
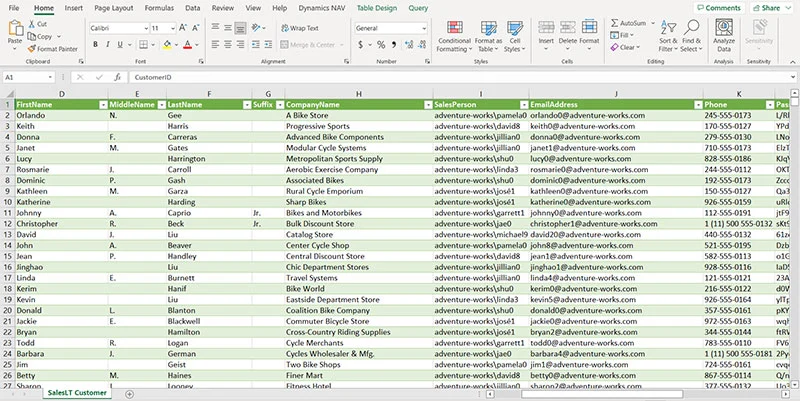
Und voilà! Sie haben gerade Microsoft Excel mit einer SQL Server-Datenbank verbunden.
Schlussfolgerung
Wir hoffen, dass diese einfache Anleitung Ihnen geholfen hat, Excel erfolgreich mit SQL zu verbinden, da dies ein guter Ersatz für die klassische Excel-Tabellenkalkulation ist, die in vielen Unternehmen zu finden ist. Wie wir jedoch bereits zu Beginn des Artikels erwähnt haben, empfehlen wir Ihnen Connect Bridge, wenn Sie nach einer konsistenteren und effizienteren Möglichkeit suchen, Excel mit SQL zu verbinden, indem Sie seine Fähigkeiten maximieren.
Connect Bridge ist unsere leistungsstarke, selbst entwickelte Software-Integrationsplattform. Im Wesentlichen macht sie die Verwendung von Software-APIs überflüssig, indem sie stattdessen die SQL-Syntax verwendet, und genau deshalb ist sie so unglaublich praktisch! Im März 2022 haben wir einen Artikel für den CRM Software Blog geschrieben (den Sie hier lesen können hier), in dem erklärt wird, wie Sie Excel mit SQL, Dynamics 365, SharePoint und mehr über unsere Plattform verbinden können. Lesen Sie es sich durch, oder wenden Sie sich direkt an uns, wenn Sie es vorziehen! Wir sind Ihnen gerne behilflich.