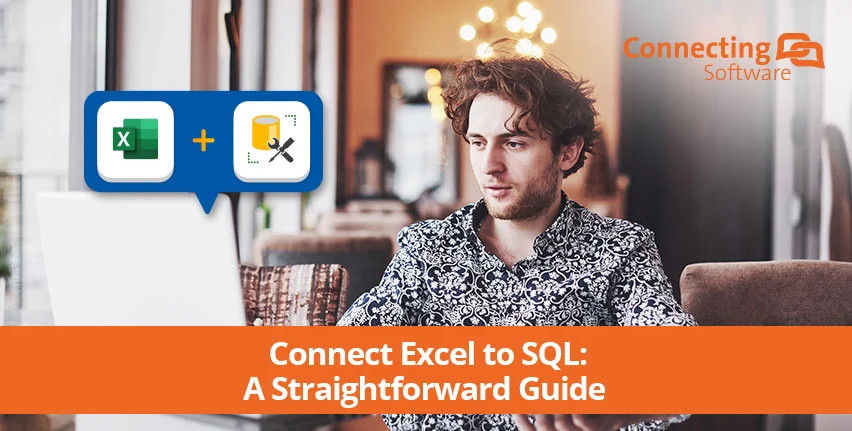Aan het einde van dit artikel weet u hoe eenvoudig het is om een SQL Server-database te koppelen aan uw vertrouwde Microsoft Excel-omgeving. Alles wat u nodig hebt om deze integratie te ondersteunen is een apparaat waarop Microsoft Excel kan draaien, Microsoft Excel zelf en een SQL Server Database om verbinding mee te maken. Eenvoudig, toch?
Veel bedrijven gebruiken graag Microsoft Excel als hun eigen klantendatabase, en hoewel dit goed genoeg kan werken voor bedrijven in de beginfase, is uiteindelijk een efficiëntere manier van gegevensverwerking nodig om de groei van de activiteiten die vanzelf komt als bedrijven uitbreiden, op te vangen. Microsoft SQL Server is een relationeel databasebeheersysteem dat dient als een goed hulpmiddel voor de overgang van de klassieke Excel-spreadsheetdatabase naar een efficiëntere en minder tijdrovende database. Als u echter op zoek bent naar een constante, directe en betrouwbare verbinding van Excel naar SQL, zal dit waarschijnlijk niet voldoende zijn, maar daarover meer aan het eind van de tutorial!
Laten we beginnen!
Stap 1 - Open een Excel-werkmap, zou eenvoudig moeten zijn.
Stap 2 - Selecteer het tabblad "Gegevens".
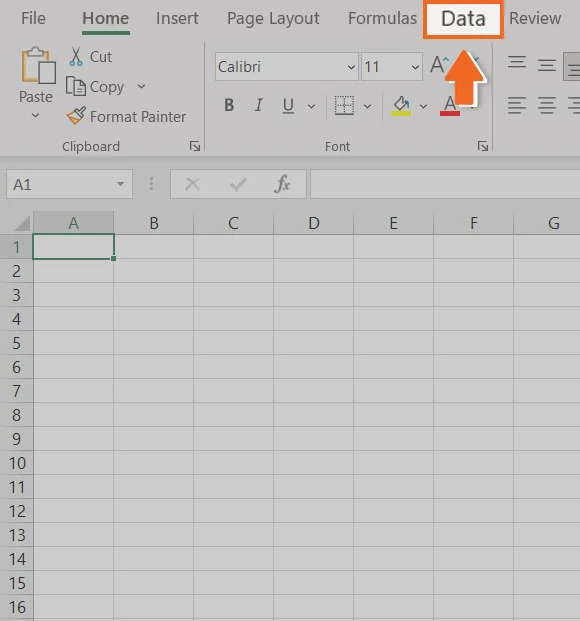
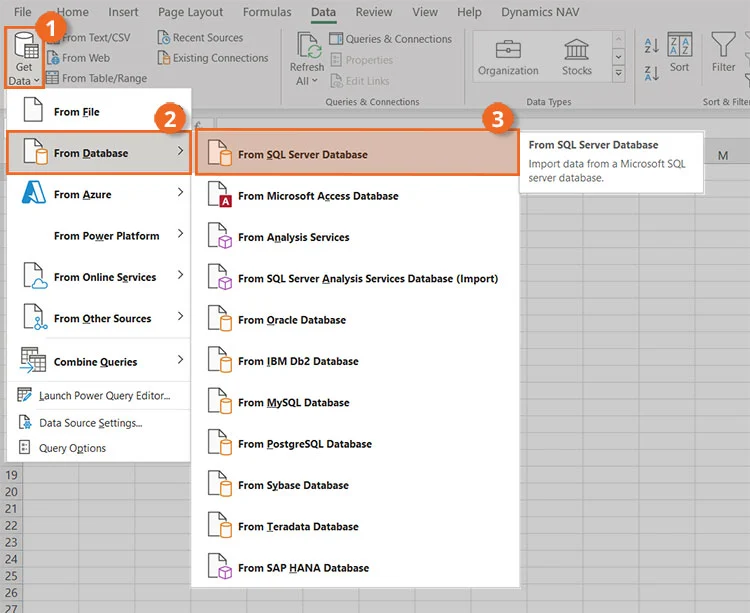
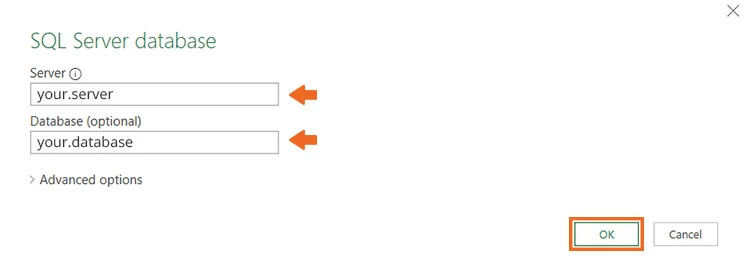
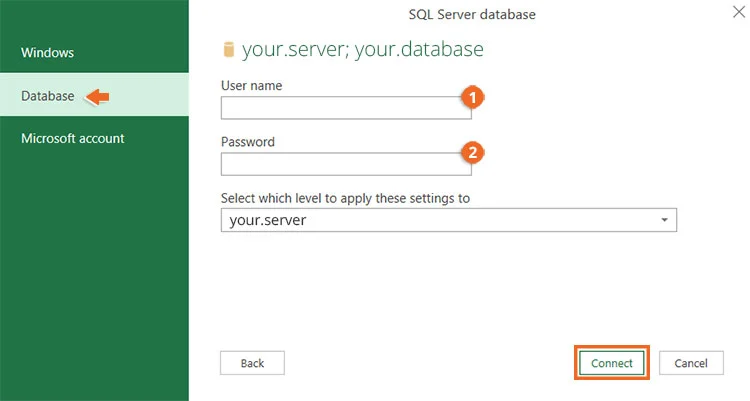
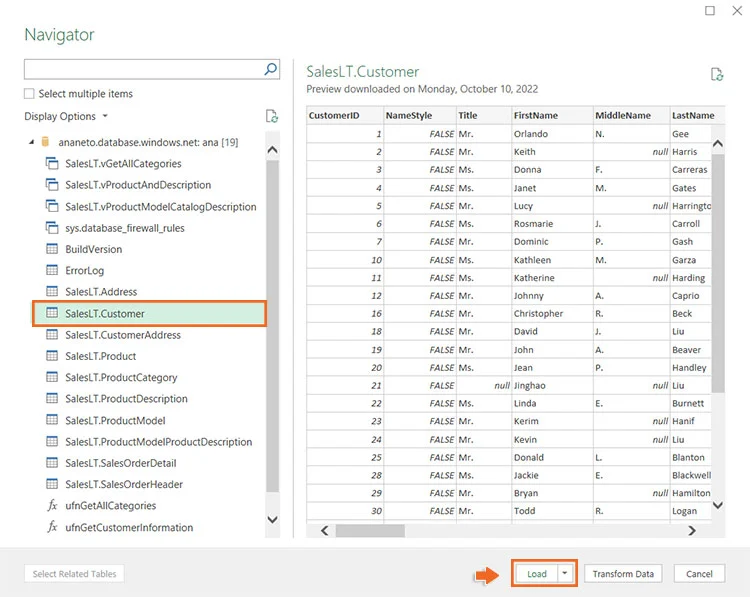
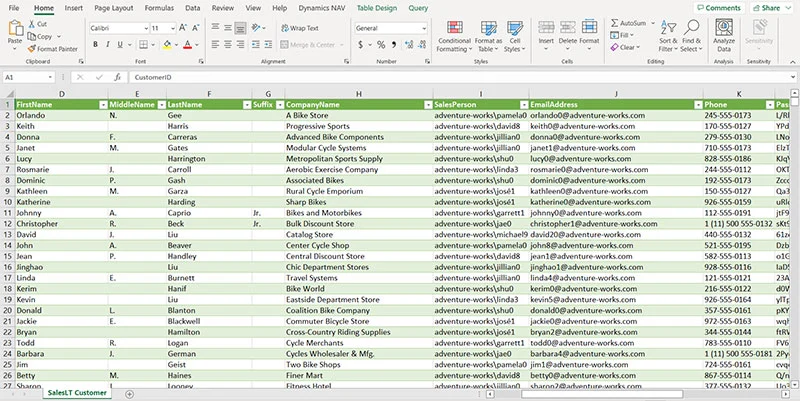
En voilà! U hebt zojuist Microsoft Excel verbonden met een SQL Server Database.
Conclusie
Wij hopen dat deze eenvoudige handleiding u geholpen heeft Excel met SQL te verbinden, want dit zal dienen als een goede vervanging voor de klassieke Excel spreadsheet database die in veel bedrijven voorkomt. Echter, zoals we aan het begin van het artikel al vermeldden, als u op zoek bent naar een meer consistente en efficiënte manier om Excel met SQL te verbinden, door de mogelijkheden ervan te maximaliseren, raden we u aan eens te kijken naar Connect Bridge.
Connect Bridge is onze krachtige, in-house ontwikkelde, software-integratie platform. In wezen elimineert het de noodzaak om software API te gebruiken door in plaats daarvan SQL syntax te gebruiken, en dit is waarom het zo ongelooflijk handig is! Terug in maart 2022, schreven we een artikel voor CRM Software Blog (die u kunt lezen hier) waarin wordt uitgelegd hoe u Excel kunt verbinden met SQL, Dynamics 365, SharePoint en meer door gebruik te maken van ons platform. Voel je vrij om te lezen, of als je wilt, neem dan direct contact met ons op! We zijn meer dan blij om te helpen.