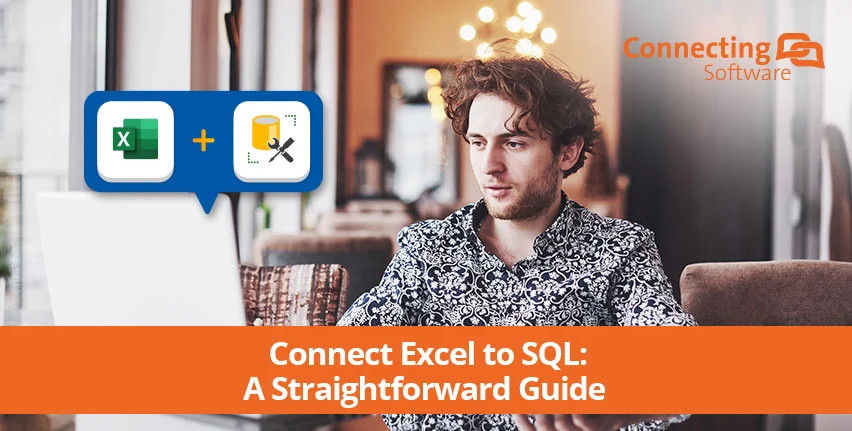À la fin de cet article, vous saurez combien il est simple de connecter une base de données SQL Server à votre environnement Microsoft Excel de confiance. Tout ce dont vous avez besoin pour réaliser cette intégration est un appareil capable d'exécuter Microsoft Excel, Microsoft Excel lui-même et une base de données SQL Server à laquelle vous pouvez vous connecter. Simple, non ?
De nombreuses entreprises utilisent Microsoft Excel comme base de données clients. Bien que cette méthode puisse convenir aux entreprises en phase de démarrage, une méthode plus efficace de traitement des données est nécessaire pour faire face à la croissance des opérations qui accompagne naturellement l'expansion des entreprises. Microsoft SQL Server est un système de gestion de base de données relationnelle qui constitue un bon outil pour passer de la base de données classique de type feuille de calcul Excel à une base de données plus efficace et moins gourmande en temps. Cependant, si vous recherchez une connexion constante, directe et fiable d'Excel à SQL, cela ne suffira probablement pas, mais vous en saurez plus à la fin du tutoriel !
Commençons !
Étape 1 - Ouvrez un classeur Excel, cela devrait être simple.
Étape 2 - Sélectionnez l'onglet "Données".
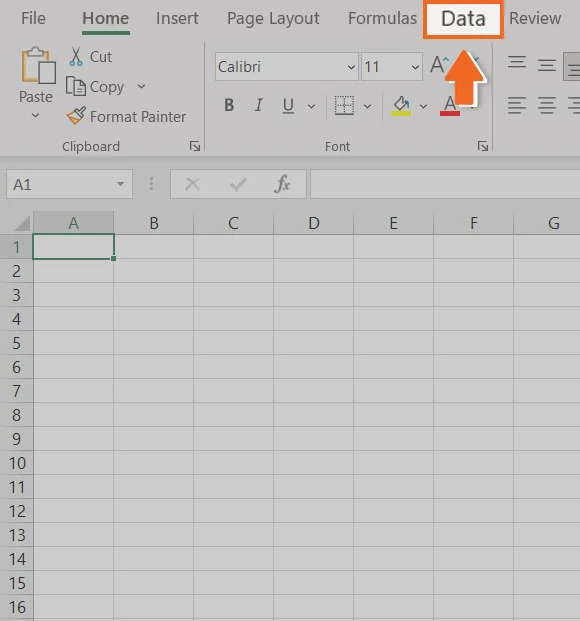
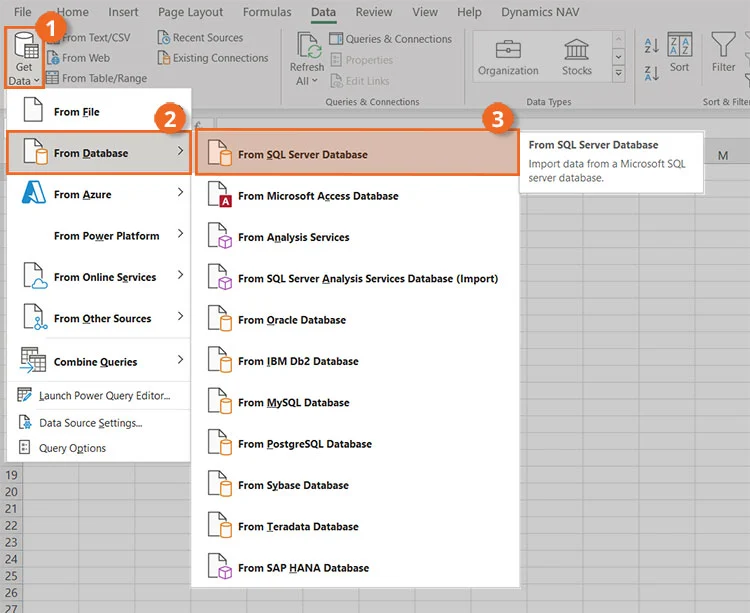
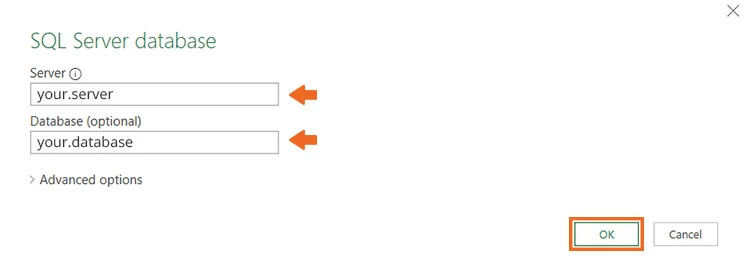
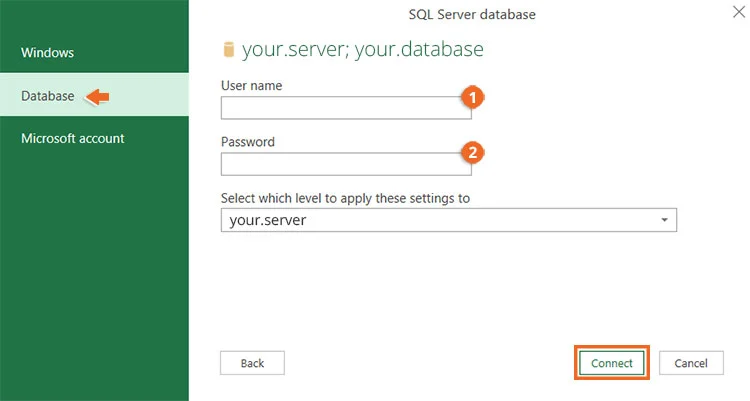
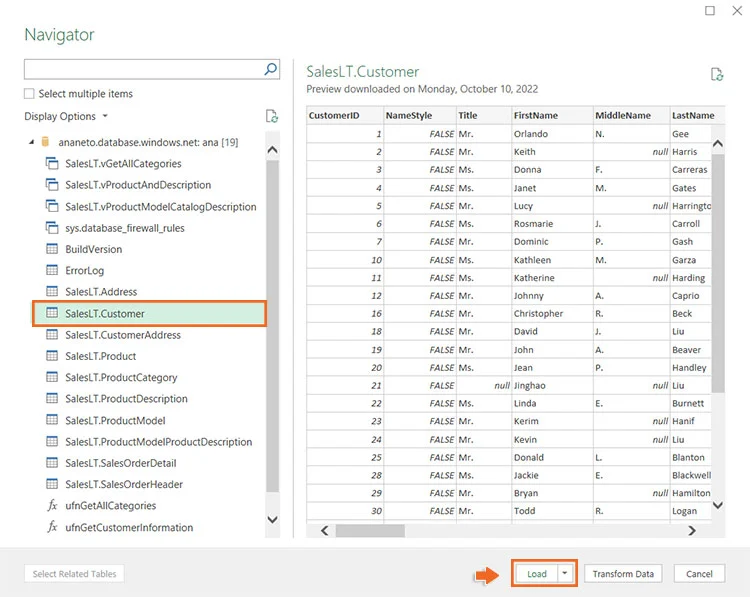
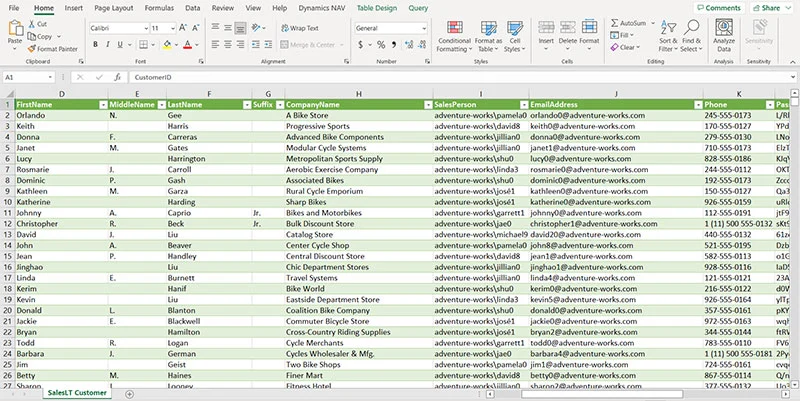
Et voilà ! Vous venez de connecter Microsoft Excel à une base de données SQL Server.
Conclusion
Nous espérons que ce simple tutoriel vous a aidé à connecter Excel à SQL avec succès, car il constituera un substitut décent à la base de données classique des feuilles de calcul Excel que l'on rencontre dans de nombreuses entreprises. Cependant, comme nous l'avons mentionné au début de l'article, si vous recherchez un moyen plus cohérent et efficace de connecter Excel à SQL, en maximisant ses capacités, nous vous suggérons de jeter un coup d'œil à Connect Bridge.
Connect Bridge est notre puissante plate-forme d'intégration logicielle, développée en interne. Essentiellement, elle élimine le besoin d'utiliser l'API du logiciel en utilisant la syntaxe SQL à la place, et c'est pourquoi elle est si incroyablement pratique ! En Mars 2022, nous avons écrit un article pour CRM Software Blog (que vous pouvez lire ici) expliquant comment vous pouvez connecter Excel à SQL, Dynamics 365, SharePoint, et plus en utilisant notre plateforme. N'hésitez pas à le lire, ou si vous préférez, contactez-nous directement ! Nous sommes plus qu'heureux de vous aider.