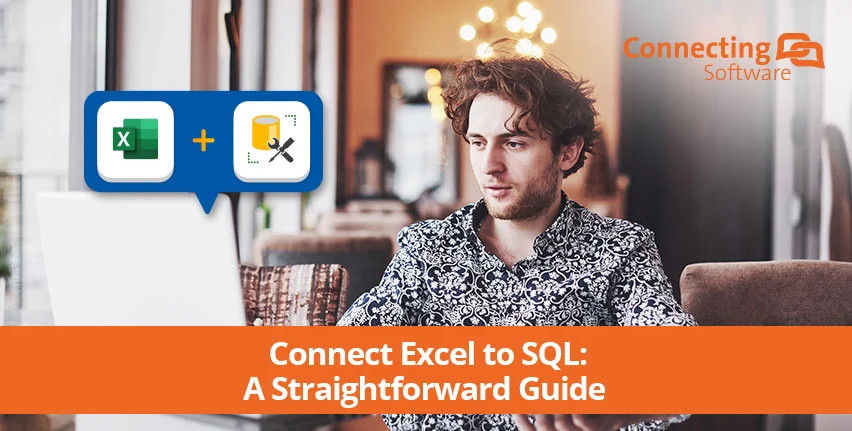Alla fine di questo articolo, saprete quanto sia semplice collegare un database SQL Server al vostro ambiente Microsoft Excel. Tutto ciò che serve per supportare questa integrazione è un dispositivo in grado di eseguire Microsoft Excel, Microsoft Excel stesso e un database SQL Server a cui collegarsi. Semplice, vero?
Molte aziende amano utilizzare Microsoft Excel come database dei propri clienti e, sebbene questo sistema possa funzionare abbastanza bene per le aziende nelle fasi iniziali, alla fine è necessario un modo più efficiente di gestire i dati per far fronte alla crescita delle operazioni che si verifica naturalmente con l'espansione delle aziende. Microsoft SQL Server è un sistema di gestione di database relazionali che rappresenta un ottimo strumento per passare dal classico database di fogli di calcolo Excel a un database più efficiente e meno dispendioso in termini di tempo. Tuttavia, se siete alla ricerca di una connessione costante, diretta e affidabile da Excel a SQL, questo probabilmente non sarà sufficiente, ma di questo parleremo alla fine del tutorial!
Cominciamo!
Passo 1 - Aprire una cartella di lavoro di Excel dovrebbe essere semplice.
Passo 2 - Selezionare la scheda "Dati".
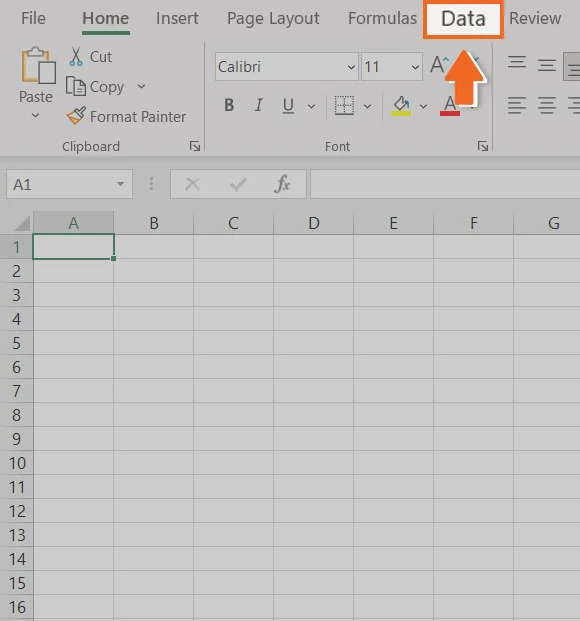
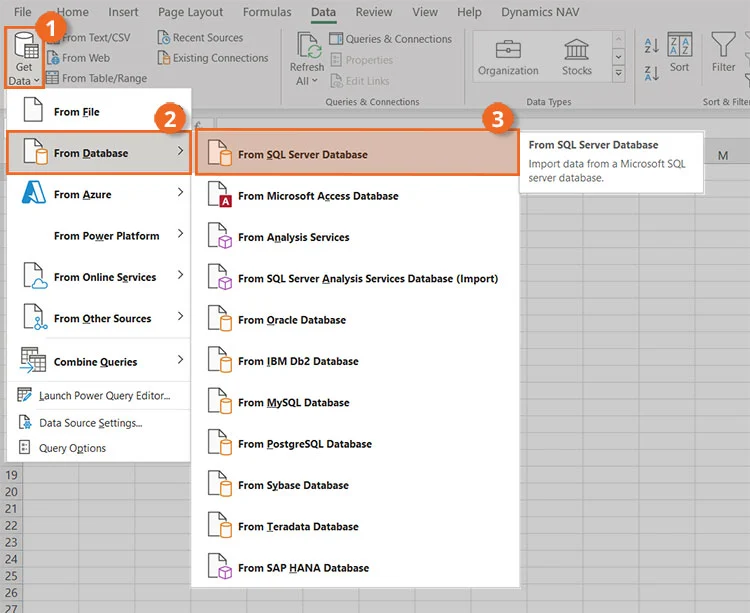
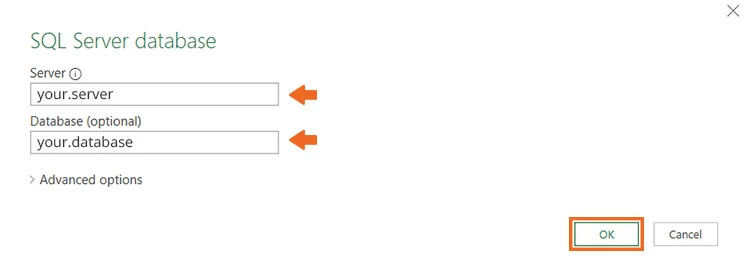
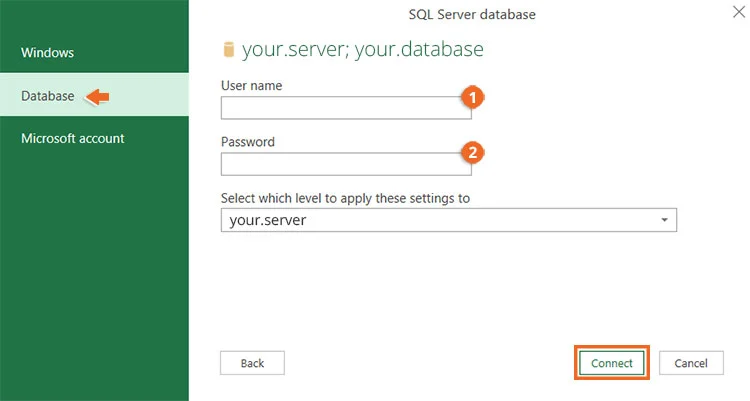
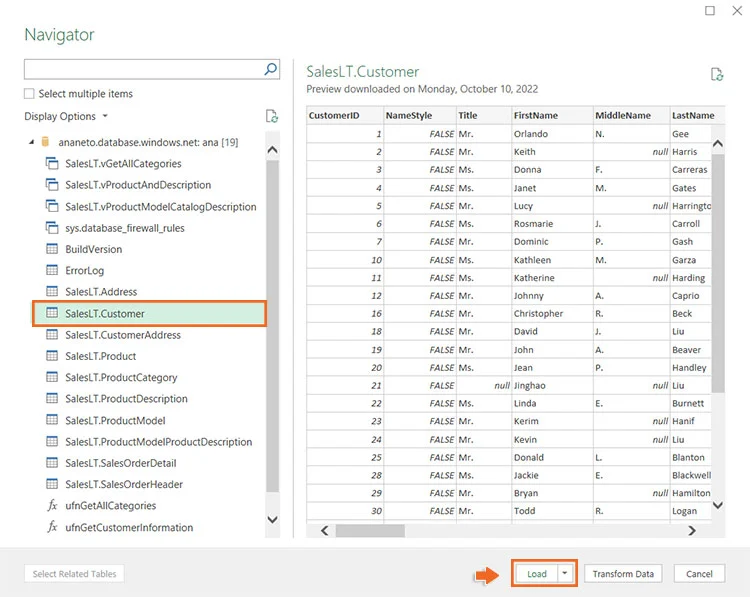
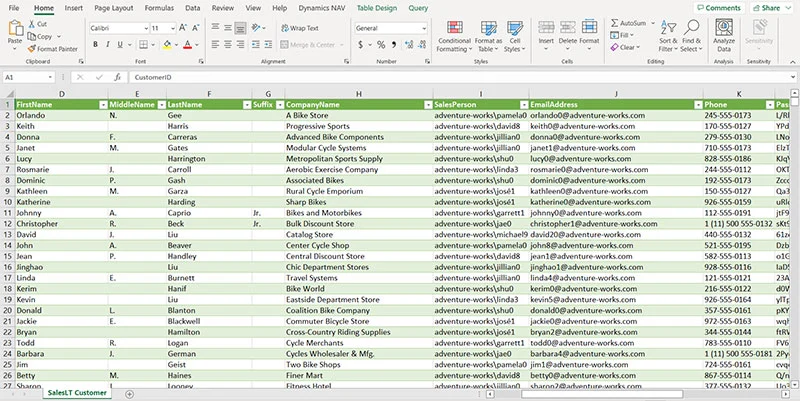
E voilà! Avete appena collegato Microsoft Excel a un database SQL Server.
Conclusione
Ci auguriamo che questa semplice guida vi abbia aiutato a collegare Excel a SQL con successo, in quanto questo servirà a sostituire il classico database di fogli di calcolo Excel che si trova in molte aziende. Tuttavia, come abbiamo detto all'inizio dell'articolo, se state cercando un modo più coerente ed efficiente per collegare Excel a SQL, massimizzando le sue capacità, vi suggeriamo di dare un'occhiata a Connect Bridge.
Connect Bridge è la nostra potente piattaforma di integrazione software sviluppata internamente. In sostanza, elimina la necessità di utilizzare le API del software utilizzando invece la sintassi SQL, ed è per questo che è così incredibilmente utile! Nel marzo del 2022, abbiamo scritto un articolo per il CRM Software Blog (che potete leggere qui) che spiega come è possibile collegare Excel a SQL, Dynamics 365, SharePoint e altro ancora utilizzando la nostra piattaforma. Leggete pure o, se preferite, contattateci direttamente! Siamo più che felici di aiutarvi.