On ne saurait trop insister sur le rôle d'une gestion efficace des documents au sein d'une organisation. C'est la pierre angulaire de la collaboration entre les équipes, le gardien de la conformité et le protecteur des informations sensibles.
Voici SharePoint : il ne s'agit pas seulement d'une plateforme de collaboration basée sur le web, mais d'une centrale dotée d'un arsenal de fonctionnalités et de capacités conçues pour révolutionner les pratiques de gestion des documents. En explorant les meilleures pratiques de la gestion documentaire SharePoint, vous découvrirez comment elle peut transformer non seulement vos documents, mais aussi le fonctionnement même de votre organisation.
Configuration du SharePoint pour la gestion des documents
SharePoint est organisée de manière hiérarchique, les collections de sites se situant au niveau supérieur de la structure. Une collection de sites est un ensemble de sites SharePoint qui partagent les mêmes autorisations, la même navigation et la même image de marque. Le Document Center est généralement la collection de sites de premier niveau dans une implémentation de SharePoint, car il sert de référentiel central pour le stockage et la gestion des documents de l'entreprise.
Sous le Centre de documents, la structure peut être divisée en sous-sites - des sites plus petits et plus ciblés imbriqués dans la collection de sites principale. Les sous-sites sont généralement utilisés pour organiser le contenu par département, projet ou sujet.
Voici une représentation simplifiée de l'organigramme de SharePoint, axée uniquement sur les documents et la gestion des documents au sein de l'organigramme de SharePoint :
- Collection de sites racine: Il s'agit du dépôt central de tous les documents, quel que soit le département, le projet ou le sujet. Il constitue un point d'accès commun permettant aux utilisateurs de localiser et de gérer leurs documents.
- Bibliothèques de documents: Il s'agit des principaux conteneurs pour le stockage et la gestion des documents. Ils offrent des fonctionnalités telles que le versionnage des documents, le check-in/check-out et le marquage des métadonnées pour faciliter l'organisation et le contrôle efficaces des documents.
- Sous-sites: Lorsque le volume de documents devient trop important pour la collection du site racine, des sous-sites peuvent être créés pour organiser les documents par département, projet ou sujet. Cela permet de renforcer la granularité de la gestion des documents et d'améliorer la navigation pour les utilisateurs.
- Dossiers: Au sein des bibliothèques de documents et des sous-sites, les dossiers offrent des niveaux supplémentaires de catégorisation, permettant aux utilisateurs de regrouper les documents en fonction de critères spécifiques, tels que le type de document, l'auteur ou la date de création. L'organisation et l'accessibilité des documents s'en trouvent encore améliorées.
Dossiers en SharePoint
Les dossiers sont des outils essentiels pour organiser et gérer le contenu au sein de la structure hiérarchique de SharePoint. Ils servent de conteneurs pour regrouper les fichiers dans des listes et des bibliothèques, offrant ainsi un niveau plus granulaire de catégorisation et d'accessibilité. Les dossiers permettent aux utilisateurs d'organiser logiquement leur contenu, ce qui facilite la recherche et l'extraction de fichiers ou de documents spécifiques.
Rôles clés des dossiers dans SharePoint :
- Organisation du contenu : Les dossiers divisent et structurent le contenu en fonction de critères spécifiques, tels que le département, le projet ou le type de fichier. Cela facilite la recherche et la navigation dans le référentiel de contenu.
- Amélioration de l'expérience utilisateur : Les dossiers imitent la structure de navigation hiérarchique familière des systèmes de fichiers, ce qui permet aux utilisateurs de naviguer facilement dans les dossiers et les sous-dossiers pour trouver le contenu souhaité. L'expérience globale de l'utilisateur s'en trouve améliorée.
- Gestion des autorisations : Les dossiers permettent aux administrateurs de contrôler l'accès à des fichiers et dossiers spécifiques au sein des bibliothèques, garantissant que seuls les utilisateurs autorisés peuvent accéder aux informations sensibles ou confidentielles. Cela contribue à la sécurité des données et à la conformité.
En utilisant efficacement les dossiers, les organisations peuvent créer un référentiel centralisé et facilement accessible pour leurs connaissances. Idéalement, une équipe interfonctionnelle composée de parties prenantes issues de différents services et équipes devrait collaborer à la définition de la structure des documents. Cela permet de s'assurer que la structure répond aux besoins de tous les utilisateurs et qu'elle reflète la structure et les types de documents propres à l'organisation. Toutefois, il est généralement plus facile d'obtenir les réactions des parties prenantes lorsqu'une structure est proposée, ce qui permet d'éviter de repartir de zéro.
Bonnes pratiques pour l'organisation des documents dans SharePoint
Si vous deviez organiser tous les dossiers de votre entreprise dans un classeur physique, vous utiliseriez probablement des séparateurs et des catégories pour faciliter la recherche. De même, lorsqu'il s'agit d'utiliser SharePoint, la façon dont vous organisez les fichiers est cruciale pour faciliter l'accès, la collaboration et la conformité aux normes de gestion des données.
Voici quelques bonnes pratiques de gestion des documents en SharePoint :
-
Conventions d'appellation cohérentes
Il est essentiel d'adopter des conventions de dénomination cohérentes pour les documents et les dossiers afin d'en faciliter l'identification et la recherche. Il s'agit notamment d'utiliser des noms clairs et descriptifs qui reflètent le contenu du fichier ou du dossier. Évitez d'utiliser des abréviations ou des noms trop génériques, car cela pourrait dérouter les utilisateurs.
Exemple
Si un dossier contient du matériel de vente sur les produits de l'entreprise, il est préférable de l'appeler "Matériel de vente" plutôt que "Produits".
-
Structure hiérarchique des dossiers
Organiser les documents dans une structure de dossiers hiérarchique qui reflète la structure de l'organisation ou la catégorisation naturelle des documents. Il peut s'agir de départements, de projets, de sujets ou d'autres critères pertinents.
Maintenez une structure de dossiers gérable en limitant le nombre de niveaux à deux ou trois. Les structures de dossiers plus profondes peuvent rendre la navigation difficile et ont tendance à ne pas avoir de sens pour les personnes autres que celles qui les ont créées. Naturellement, il ne s'agit là que d'une règle empirique : le nombre optimal de niveaux peut varier en fonction de la taille de l'organisation, du volume de documents et des besoins des utilisateurs.
-
Gestion des autorisations
Définir clairement les rôles et les autorisations pour les différents groupes d'utilisateurs au sein de l'organisation et décider de la granularité des autorisations de contrôle d'accès pour s'assurer que les utilisateurs peuvent accéder aux documents dont ils ont besoin pour faire leur travail tout en préservant la sécurité des données et la conformité.
Exploitez les outils d'automatisation pour rationaliser l'attribution des autorisations lorsque les documents sont créés, modifiés ou déplacés d'une bibliothèque à l'autre. Cela réduit le risque d'erreurs et garantit un contrôle d'accès cohérent.
Exemple
Lorsque les documents proviennent d'une intégration Dynamics 365 SharePoint, il est essentiel d'utiliser un outil permettant d'automatiser la réplication des autorisations. En effet, vous devrez synchroniser le modèle de sécurité de Dynamics 365 à SharePoint. CB Dynamics 365 to SharePoint Permissions Replicatorque vous pouvez obtenir auprès de Microsoft AppSource.
-
Étiquetage des métadonnées
Lorsqu'un utilisateur télécharge un document dans une bibliothèque de documents, SharePoint ajoute par défaut certaines métadonnées au document. Si vous n'êtes pas familier avec les métadonnées, vous pouvez les considérer comme des données sur des données. Dans ce cas, les métadonnées de SharePoint sont des informations sur les documents, et non sur leur contenu. Les métadonnées par défaut d'un document SharePoint comprennent le nom du fichier, la date de modification et la date de modification. En d'autres termes, il s'agit des colonnes que vous voyez normalement lorsque vous affichez des documents dans SharePoint.
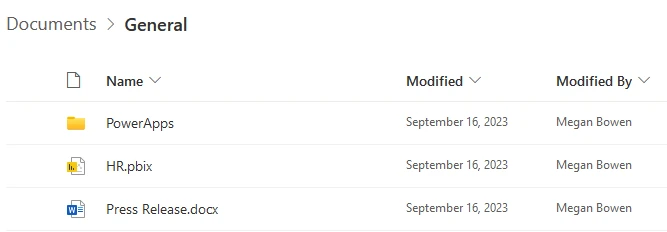
Vous pouvez ajouter d'autres métadonnées et établir un schéma de métadonnées adapté aux besoins de votre organisation. Ce schéma doit inclure des champs pour les informations descriptives pertinentes sur les documents. Il fournit des critères de recherche supplémentaires et peut également être utilisé pour déclencher des flux de travail.
Vous devrez réfléchir longuement aux métadonnées que les utilisateurs trouveront les plus utiles. Une première étape pratique consiste à demander aux utilisateurs eux-mêmes ce qu'ils aimeraient rechercher pour localiser des documents.
Exemple
Prenons l'exemple d'un cabinet d'avocats qui traite un grand nombre de documents relatifs à des affaires. L'étiquetage des métadonnées peut être utilisé pour classer les documents par numéro de dossier, nom du client, type de document (contrat, mémoire, etc.) et date de création. Les avocats peuvent ainsi localiser et récupérer rapidement les documents pertinents, ce qui améliore l'efficacité et la productivité.
-
Contrôle des versions
Le contrôle des versions est activé par défaut dans SharePoint, et la meilleure pratique consiste à le maintenir activé. Vous pouvez ajuster certains paramètres pour que le contrôle des versions corresponde aux besoins de votre organisation.
Voici un tableau résumant les paramètres de contrôle de version dans SharePoint :
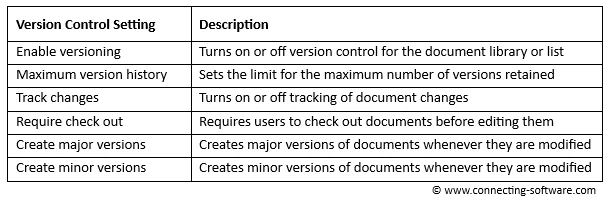
L'option "Créer des versions majeures" est utilisée pour suivre les mises à jour importantes ou les versions finalisées d'un document, tandis que l'option "Créer des versions mineures" est utile pour gérer et suivre les éditions en cours et les changements de moindre importance. Comme vous pouvez le voir dans le tableau ci-dessus, il est possible de créer automatiquement les deux types de versions chaque fois qu'elles sont modifiées, mais je dirais qu'il est plus courant d'utiliser le paramètre "Créer des versions mineures".
Bonus : Techniques pour une recherche efficace de documents dans SharePoint
L'efficacité de la recherche de documents dans SharePoint peut être considérablement améliorée par l'adoption d'une approche systématique. Voici quelques techniques clés pour améliorer votre expérience de recherche :
- Simplifier les termes de recherche :
- Utilisez des termes plus larges lorsque vous n'obtenez pas les résultats escomptés.
- Avantage : une recherche plus large permet de découvrir davantage de documents.
Exemple
Optez pour des termes généraux comme "rapport" plutôt que pour des termes spécifiques comme "rapport de vente".
- Champ de recherche exhaustif :
- S'assurer que les paramètres de recherche incluent tous les types de contenu et tous les dossiers pertinents.
- Avantage : permet de s'assurer qu'aucun document pertinent n'est oublié lors de la recherche.
Exemple
Si vous vous trouvez dans un dossier spécifique lorsque vous effectuez une recherche, SharePoint ne vous montrera que les résultats de ce dossier. Si vous obtenez le message "Aucun élément ne correspond à votre recherche", essayez toujours de naviguer vers le dossier supérieur ou même vers le Centre de documents, comme indiqué ci-dessous.
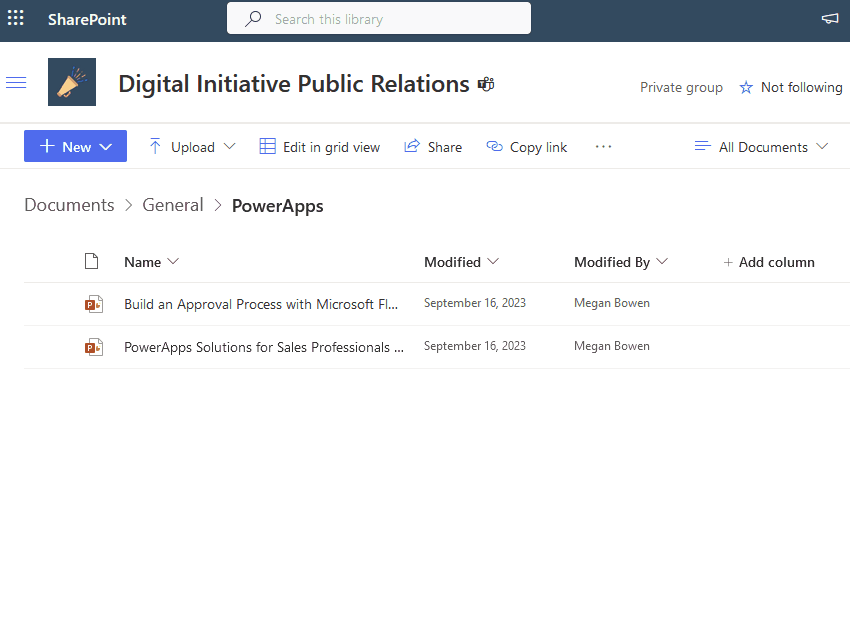
- Utiliser des filtres de métadonnées
- Effectuer des recherches ciblées en utilisant le type de document, l'auteur, la date de création ou d'autres champs de métadonnées.
- Avantage : recherche précise et plus rapide de documents spécifiques.
Ces stratégies rendront vos recherches de documents SharePoint plus efficaces, ce qui vous permettra, à vous et à votre équipe, de gagner du temps et d'améliorer votre productivité.
Récapitulation
Pour conclure notre plongée dans les meilleures pratiques de gestion documentaire de SharePoint, nous espérons qu'elles changeront réellement la donne pour votre équipe. Récapitulons rapidement :
- Des noms simples: Votre futur vous remerciera, ainsi que vos collègues.
- Une structure simple: Organisez comme un pro et retrouvez vos objets en un clin d'œil.
- Gérer judicieusement les autorisations: Gardez les choses "top secrètes", bien, top secrètes. Soyez particulièrement prudent avec les documents qui proviennent de Dynamics 365 à SharePoint.
- Étiquetage intelligent des métadonnées: Il s'agit de la sauce secrète qui permettra aux utilisateurs d'effectuer des recherches efficaces.
- Contrôle des versions: Parce qu'il faut parfois rembobiner.
La mise en œuvre de ces pratiques ne consiste pas seulement à mettre de l'ordre dans vos documents ou à éviter les dilemmes documentaires. C'est une question d'efficacité, de productivité et de bonheur sur le lieu de travail.
Références et lectures complémentaires
Merci de vous être intéressé à cet article et de l'avoir lu jusqu'au bout ! Voici d'autres articles si vous souhaitez approfondir la question :
Combler le fossé de la sécurité dans une intégration SharePoint Dynamics 365
Surmonter la limite des permissions uniques du SharePoint
SharePoint Intégration avec Salesforce - Tout ce qu'il faut savoir
A propos de l'auteur

Par Ana Neto, technical conseiller au Connecting Software.
"Je suis ingénieur logiciel depuis 1997, et depuis peu, j'aime écrire et parler en public. Avez-vous des questions ou des commentaires sur cet article ? J'aimerais avoir votre avis, laissez un commentaire ci-dessous !"
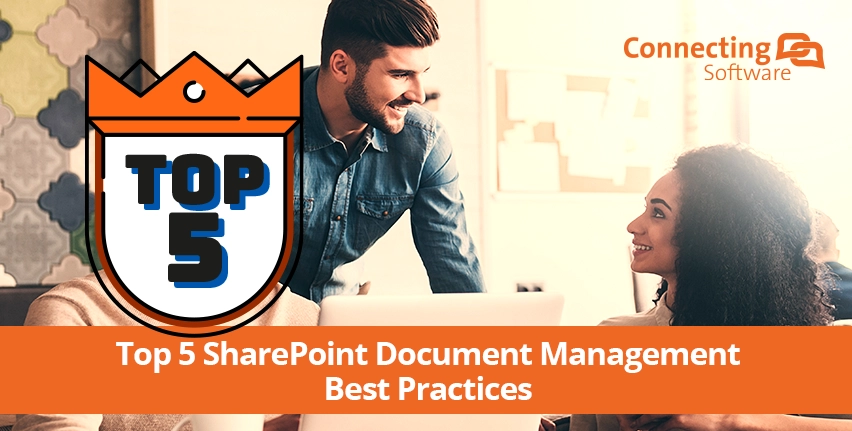
Comments 1
J'apprécie cet article. Je vais l'essayer.