De rol van effectief documentbeheer in een organisatie kan niet genoeg worden benadrukt. Het is de hoeksteen van teamsamenwerking, de bewaker van compliance en de beschermer van gevoelige informatie.
Enter SharePoint: niet zomaar een webgebaseerd samenwerkingsplatform, maar een krachtpatser met een arsenaal aan functies en mogelijkheden die op maat gemaakt zijn om een revolutie teweeg te brengen in de praktijk van documentbeheer. Terwijl we de best practices van SharePoint document management verkennen, zul je ontdekken hoe het niet alleen je documenten kan transformeren, maar ook de manier waarop je organisatie functioneert.
SharePoint instellen voor documentbeheer
SharePoint is hiërarchisch georganiseerd, met siteverzamelingen op het hoogste niveau van de structuur. Een siteverzameling is een verzameling SharePoint sites die een gemeenschappelijke set rechten, navigatie en branding delen. Het Document Center is meestal de top-level site collectie in een SharePoint implementatie, omdat het dient als een centrale opslagplaats voor het opslaan en beheren van bedrijfsdocumenten.
Onder het Document Center kan de structuur verder worden onderverdeeld in subsites - kleinere, meer gerichte sites genesteld binnen de hoofdsiteverzameling. Subsites worden meestal gebruikt om inhoud per afdeling, project of onderwerp te organiseren.
Hier volgt een vereenvoudigde weergave van de organisatiestructuur van SharePoint, met alleen aandacht voor documenten en documentbeheer binnen de organisatiestructuur van SharePoint:
- Basissiteverzameling: Dit is de centrale opslagplaats voor alle documenten, ongeacht afdeling, project of onderwerp. Het biedt een gemeenschappelijk toegangspunt voor gebruikers om hun documenten te vinden en te beheren.
- Document Bibliotheken: Dit zijn de primaire containers voor het opslaan en beheren van documenten. Ze bieden functies zoals versiebeheer, check-in/check-out en metadata tagging om documenten efficiënt te organiseren en te beheren.
- Subsites: Wanneer het volume van documenten te groot wordt voor de hoofdsiteverzameling, kunnen subsites worden gemaakt om documenten te organiseren per afdeling, project of onderwerp. Dit vergroot de granulariteit van documentbeheer en verbetert de navigatie voor gebruikers.
- Mappen: Binnen documentbibliotheken en subsites bieden mappen extra categorisatieniveaus, waarmee gebruikers documenten kunnen groeperen op basis van specifieke criteria, zoals documenttype, auteur of aanmaakdatum. Dit verbetert de organisatie en toegankelijkheid van documenten nog meer.
Mappen in SharePoint
Mappen zijn essentieel voor het organiseren en beheren van inhoud binnen de hiërarchische structuur van SharePoint. Ze fungeren als containers voor het groeperen van bestanden binnen lijsten en bibliotheken, waardoor een meer granulair niveau van categorisatie en toegankelijkheid ontstaat. Met mappen kunnen gebruikers hun inhoud logisch ordenen, waardoor het makkelijker wordt om specifieke bestanden of documenten te vinden en terug te vinden.
Belangrijkste rollen van mappen in SharePoint:
- Inhoud organiseren: Mappen verdelen en structureren inhoud op basis van specifieke criteria, zoals afdeling, project of bestandstype. Dit vergemakkelijkt het efficiënt terugvinden en navigeren door de inhoudsopslagplaats.
- Verbeterde gebruikerservaring: Mappen bootsen de bekende hiërarchische navigatiestructuur van bestandssystemen na, waardoor gebruikers gemakkelijk door mappen en submappen kunnen bladeren om de gewenste inhoud te vinden. Dit verbetert de algehele gebruikerservaring.
- Toestemmingsbeheer: Met mappen kunnen beheerders de toegang tot specifieke bestanden en mappen binnen bibliotheken regelen, zodat alleen bevoegde gebruikers toegang hebben tot gevoelige of vertrouwelijke informatie. Dit draagt bij aan gegevensbeveiliging en compliance.
Door effectief gebruik te maken van mappen kunnen organisaties een gecentraliseerde en gemakkelijk toegankelijke opslagplaats creëren voor hun kennis. Idealiter zou een cross-functioneel team van belanghebbenden van verschillende afdelingen en teams moeten samenwerken bij het definiëren van de documentstructuur. Dit zorgt ervoor dat de structuur aan de behoeften van alle gebruikers voldoet en de unieke structuur en documenttypes van de organisatie weerspiegelt. Toch is het meestal gemakkelijker om feedback van belanghebbenden te krijgen als er al een voorgestelde structuur is, omdat er dan niet vanaf nul hoeft te worden begonnen.
Best Practices voor het organiseren van documenten in SharePoint
Als je al je bedrijfsbestanden in een fysieke archiefkast zou ordenen, zou je waarschijnlijk verdelers en categorieën gebruiken om alles makkelijker terug te vinden. Ook als je SharePoint hiervoor gebruikt, is de manier waarop je bestanden organiseert van cruciaal belang voor eenvoudige toegang, samenwerking en naleving van de standaarden voor gegevensbeheer.
Hier zijn enkele best practices voor documentbeheer in SharePoint:
-
Consistente naamgevingsconventies
Het gebruik van consistente naamgevingsconventies voor documenten en mappen is essentieel voor eenvoudige identificatie en terugvinden. Dit omvat het gebruik van duidelijke, beschrijvende namen die de inhoud van het bestand of de map weergeven. Vermijd het gebruik van afkortingen of namen die te algemeen zijn, omdat dit gebruikers in verwarring kan brengen.
Voorbeeld
Als een map verkoopmateriaal bevat over de producten van het bedrijf, kun je deze beter "Verkoopmateriaal" noemen in plaats van "Producten".
-
Hiërarchische mappenstructuur
Organiseer documenten in een hiërarchische mappenstructuur die de structuur van de organisatie of de natuurlijke categorisatie van de documenten weerspiegelt. Dit kan gebaseerd zijn op afdelingen, projecten, onderwerpen of andere relevante criteria.
Zorg voor een beheersbare mappenstructuur door het aantal niveaus te beperken tot twee of drie. Diepere mappenstructuren kunnen de navigatie bemoeilijken en hebben de neiging niet logisch te zijn voor anderen dan degene die ze heeft aangemaakt. Natuurlijk is dit slechts een vuistregel - het optimale aantal niveaus kan variëren afhankelijk van de grootte van de organisatie, het documentvolume en de gebruikersbehoeften.
-
Toestemmingsbeheer
Definieer duidelijke rollen en machtigingen voor verschillende gebruikersgroepen binnen de organisatie en bepaal hoe gedetailleerd de machtigingen voor toegangscontrole moeten zijn om ervoor te zorgen dat gebruikers toegang hebben tot de documenten die ze nodig hebben om hun werk te doen, terwijl de gegevensbeveiliging en compliance gehandhaafd blijven.
Gebruik automatiseringstools om de toewijzing van rechten te stroomlijnen wanneer documenten worden aangemaakt, gewijzigd of verplaatst tussen bibliotheken. Dit vermindert het risico op fouten en zorgt voor een consistente toegangscontrole.
Voorbeeld
Wanneer documenten afkomstig zijn van een Dynamics 365 SharePoint integratie, is het cruciaal om een tool te gebruiken om het repliceren van machtigingen te automatiseren. Dit komt omdat je het beveiligingsmodel moet synchroniseren van Dynamics 365 naar SharePoint - wij raden aan CB Dynamics 365 to SharePoint Permissions Replicatordie je kunt krijgen van Microsoft AppSource.
-
Metadata taggen
Als een gebruiker een document uploadt naar een documentbibliotheek, voegt SharePoint standaard metadata toe aan het document. Als je niet bekend bent met metadata, kun je het zien als gegevens over gegevens. In dit geval is SharePoint metadata de informatie over documenten, niet de inhoud van de documenten. De standaard metadata voor een SharePoint document bevat de bestandsnaam, wijzigingsdatum en gewijzigd door. Met andere woorden, dit zijn de kolommen die je normaal ziet als je Documenten in SharePoint bekijkt.
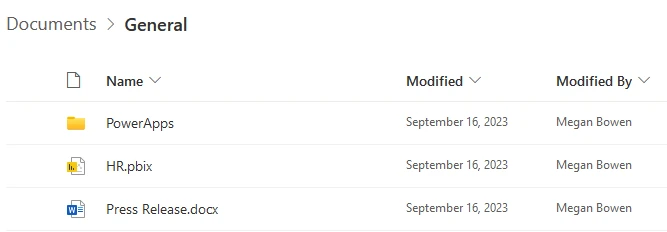
Je kunt meer metadata toevoegen en een metadataschema opstellen dat relevant is voor de behoeften van je organisatie. Dit schema moet velden bevatten voor relevante beschrijvende informatie over documenten. Dit biedt extra zoekcriteria en je kunt het ook gebruiken om workflows te triggeren.
Je zult lang en goed moeten nadenken over de metadata die gebruikers nuttiger zullen vinden. Een praktische eerste stap is gebruikers zelf vragen waar ze naar willen zoeken om documenten terug te vinden.
Voorbeeld
Denk aan een advocatenkantoor dat een grote hoeveelheid zaakdocumenten verwerkt. Metadata tagging kan worden gebruikt om documenten te categoriseren op zaaknummer, klantnaam, type document (contract, brief, etc.) en datum van creatie. Hierdoor kunnen advocaten snel relevante documenten vinden en terugvinden, wat de efficiëntie en productiviteit ten goede komt.
-
Versiebeheer
Versiebeheer is standaard ingeschakeld in SharePoint en het is het beste om dit ingeschakeld te laten. Je kunt enkele instellingen aanpassen om versiebeheer geschikt te maken voor wat jouw organisatie nodig heeft.
Hier is een tabel met een overzicht van de instellingen voor versiebeheer in SharePoint:
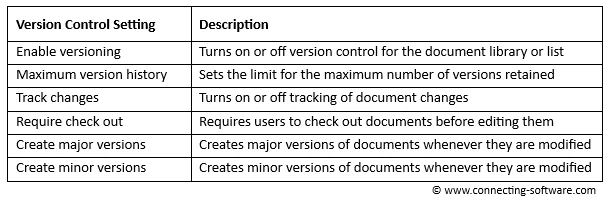
"Grote versies maken" wordt gebruikt voor het bijhouden van belangrijke updates of definitieve versies van een document, terwijl "Kleine versies maken" handig is voor het beheren en bijhouden van lopende bewerkingen en kleinere wijzigingen. Zoals je in de bovenstaande tabel kunt zien, is het mogelijk om beide soorten versies automatisch aan te maken wanneer ze worden gewijzigd, maar ik zou zeggen dat het gebruikelijker is om de instelling "Kleine versies aanmaken" te gebruiken.
Bonus: Technieken voor efficiënt zoeken naar documenten in SharePoint
Efficiënt zoeken naar documenten in SharePoint kan aanzienlijk verbeterd worden door een systematische aanpak. Hier zijn de belangrijkste technieken om uw zoekervaring te verbeteren:
- Zoektermen vereenvoudigen:
- Gebruik bredere termen als je niet de gewenste resultaten krijgt
- Voordeel: een breder zoeknet brengt meer documenten aan het licht.
Voorbeeld
Kies voor algemene termen zoals "rapport" in plaats van specifieke zoals "verkooprapport".
- Uitgebreid zoekbereik:
- Zorg ervoor dat de zoekinstellingen alle inhoudstypen en alle relevante mappen bevatten
- Voordeel: zorgt ervoor dat er geen relevant document wordt gemist bij het zoeken.
Voorbeeld
Als je in een specifieke map zoekt, toont SharePoint alleen de resultaten van die map. Als je de melding "No items match your search" krijgt, probeer dan altijd te navigeren naar de bovenliggende map of zelfs naar het Documentencentrum, zoals hieronder te zien is.
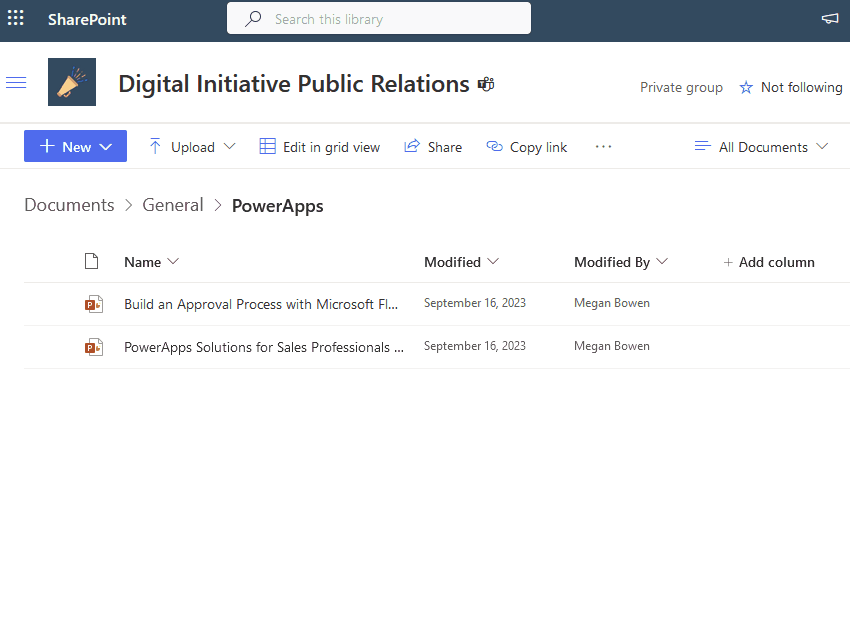
- Gebruik metadata filters
- Gericht zoeken op documenttype, auteur, aanmaakdatum of andere metadatavelden.
- Voordeel: Nauwkeurig en sneller terugvinden van specifieke documenten.
Deze strategieën maken het doorzoeken van je SharePoint-documenten efficiënter, waardoor jij en je team tijd besparen en de productiviteit toeneemt.
Recap
Als afsluiting van onze deep dive in SharePoint's best practices op het gebied van document management, hopen we dat dit echte game-changers kunnen zijn voor jouw team. Om snel te recapituleren:
- Houd de naamgeving eenvoudig: Je toekomstige zelf zal je dankbaar zijn, en je collega's ook.
- Houd de structuur eenvoudig: Organiseer als een pro en maak het vinden van dingen een fluitje van een cent.
- Verstandig machtigingen beheren: Houd de 'top-secret' dingen, nou ja, top-secret. Wees vooral voorzichtig met documenten die van Dynamics 365 tot SharePoint komen.
- Slimme metadata taggen: Zie het als de geheime saus die gebruikers effectief laat zoeken.
- Versiebeheer: Omdat je soms even moet terugspoelen.
Bij het implementeren van deze werkwijzen gaat het niet alleen om het opruimen van je documenten of het voorkomen van documentdilemma's. Het gaat om efficiëntie, productiviteit en een gelukkige werkplek. Het gaat om efficiëntie, productiviteit en een gelukkige werkplek.
Referenties en verder lezen
Bedankt voor je interesse in dit artikel en het lezen ervan! Hier zijn nog meer artikelen als je dieper wilt graven:
De beveiligingskloof overbruggen in een SharePoint Dynamics 365 integratie
De limiet van SharePoint unieke rechten overwinnen
SharePoint Integratie met Salesforce - Alles wat u moet weten
Over de auteur

Door Ana Neto, technisch adviseur bij Connecting Software.
"Ik ben software engineer sinds 1997, met een recentere liefde voor schrijven en spreken in het openbaar. Heb je vragen of opmerkingen over dit artikel? Ik zou graag je feedback horen, laat hieronder een reactie achter!"
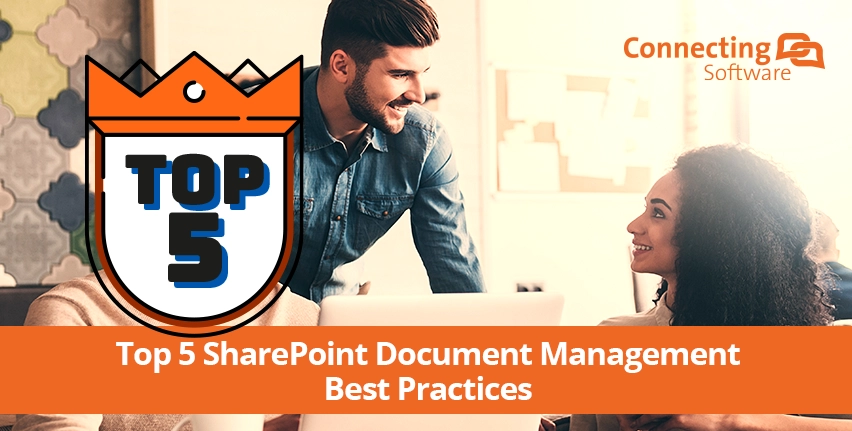
Comments 1
Ik waardeer deze post. Zal het uitproberen.